Mas información en: CTX136668
Problema común que nos podemos encontrar en ciertas implementaciones.
Existen pero una serie de pasos que podemos aplicar para mirar de mejorar el rendimiento de nuestro StoreFront que pueden solventar nuestros problemas de rendimiento con StoreFront.
– Deshabilitar Netbios sobre TCP.
– Habilitar Socket Pooling (En StoreFront no puede hacer-se desde consola).
SocketPooling esta des-habilitado por defecto en todo los Stores que generemos dentro de StoreFront. Para habilitar Socket Pooling, seguiremos los siguientes pasos:
• Editar fichero web.config ubicado en su respectivo Store C:\inetpub\wwwroot\Citrix\storename\
• Buscar la linea: <farmset … pooledSockets=»off» … >
• Modificar el parámetro Off por On.
– Utilizar Application Initialization en el Application Pool (Solo Windows 2012) Aplicar el procedimiento descrito en: http://support.citrix.com/article/CTX137400
– Des-habilitar la frma de verificación: Aplicar procedimiento descrito en: http://support.citrix.com/article/CTX130580
Otros Recursos
Initial Desktop Director Web Page Loading Delay: http://support.citrix.com/article/CTX130580
Web Interface 5.x Delay on First Page: http://support.citrix.com/article/CTX117273
How to Configure IIS to Optimize Receiver for Web Initial Connection: http://support.citrix.com/article/CTX137400
Enable SocketPooling: http://support.citrix.com/proddocs/topic/dws-storefront-21/dws-configure-conf-socket.html
Configuring Recycling Settings for an Application Pool: http://technet.microsoft.com/en-us/library/cc753179%28v=ws.10%29
En este post explicamos algunos de los cmdlets utilizados para la creación de un catálogo en XenDesktop con el fin de ayudar a entender y realizar nuestras tareas de automatización del Brocker.
Una vez realizado el documento de arquitectura, elegidos y definidos los métodos de despliegue así como la definición del resto de componentes de diseño, tendremos claro que pasos seguir durante el proceso de despliegue. El proceso completo puede realizar-se claramente desde Citrix Studio, pero vamos a realizar un completo deploy desde PowerShell para que veáis como funciona y lo que podemos llegar a realizar desde el mismo.
No vamos a profundizar en el uso de PowerShell, para ello hay muchos manuales y muy bueno colgados en la red.
Empezando
Un Catálogo de máquinas es una colección de máquinas (ya sean físicas o virtuales) que podemos asignar a usuarios de nuestra organización. Podemos desplegar un catalogo basado en equipos físicos (dónde instalamos previamente nuestros agentes VDA) o realizar un deploy automatizado, utilizando servicios como MCS o PVS, desde una GoldImage previamente generada.
El primer paso, es la generación de este catalogo , para ello utilizaremos el comando “New-BrockerCatalog”.
Debemos tener en cuenta la sintaxis a utilizar, la cual se establece de la siguiente forma.
SYNTAX. Ver Aquí
Generemos el Catalogo y veamos posteriormente que hemos hecho:
NewC-BrokerCatalog –name ‘PowerShell_Catalog’ –AllocationType ‘Permanent’ -MachineArePhysical $false -ProvisioningType ‘Manual’ -SessionSupport ‘SingleSession’ –PersistUserChanges ‘OnLocal’ -AdminAdress “Localhost:80” –Description ‘Catalogo creado en PowerShell’
Tras la ejecución del comando, podemos ver el nuevo Catalogo generado en nuestra consola de Studio.
Ahora ya tenemos generado el catalogo, hemos indicado que tipo de maquinas incluirá y nos toca proceder a incluir-las. Recordad, que podemos obtener datos de nuestro catalogo con el comando Get-BrockerCatalog –name ‘Name_Catalog’. Aunque no todos los parámetros del catalogo son modificables y en alguos casos será necesario crear uno nuevo si deseamos otro tipo.
Veamos ahora que ocurre si generamos un Catalogo, del tipo MCS con la sintaxis anterior:
New-BrokerCatalog –name ‘PowerShell_Catalog2’ –AllocationType ‘Random’ -MachineArePhysical $false -ProvisioningType ‘MCS’ -SessionSupport ‘SingleSession’ –PersistUserChanges ‘OnLocal’ -AdminAdress “Localhost:80” –Description ‘Catalogo creado en PowerShell’
Durante el proceso de creación no obtendremos errores, pero al comprobar nuestra consola:
Esto es normal, debido a que hemos indicado que se genere un catalogo de tipo MCS sin indicar datos relativos a la imagen que será utilizada para el deploy.
Veamos como solucionar-lo. Si intentamos solucionar el problema desde la MMC, veremos que no disponemos de opciones para ello, y únicamente podremos realizar un test o borrar el catalogo para generar de nuevo.
Lo primero que debemos hacer, es generar un IdentityPool. Y que es esto? Los cmdlet AcctIdentityPool proporcionan la habilidad de generar pool que pueden ser almacenados como máquinas en AD. Para ello debe ser provisto de el nombre de esquema, el tipo de esquema, la OU y el dominio al que hace referencia, para que sea utilizado para el almacenaje de las nuevas cuentas.
Su sintaxis puede ser consultada Aquí.
Veamos como utilizar-lo.
New-AcctIdentityPool -AdminAddress ‘localhost:80′ -AllowUnicode -Domain ‘ctxdom.local’ -IdentityPoolName ‘Ejemplo_PowerShellVMs’ -NamingScheme ‘Maquina-####’ -NamingSchemeType ‘Numeric’
Ahora ya hemos definido como van a generar-se las VMs en nuestro AD y dónde.Continuemos con el proceso.
Es el momento de crear nuestros metadatos del catálogo de la siguiente forma. Este paso no es obligatorio.
Set-BrokerCatalogMetadata -AdminAddress ‘localhost:80’ -CatalogId 5 -Name ‘Citrix_Desktop_PShellCatalog’ –Value ‘1234’
El nombre por defecto suele ser: Citrix_DesktopStudio_IdentityPoolUid. El CatalogID lo podemos encontrar realizando una consulta. Tal como comentamos anteriormente, tenemos los cmdlets que empiezan con “get-“ los cuales nos permitirán obtener información. Podemos obtener el ID de nuestro catalogo de la siguiente forma:
Get-BrokerCatalog | ft Name, Uid
Donde obtendremos el listado de catálogos con su respectivo ID.
Opcional: Chekear Catalogo
Test-ProvSchemeNameAvailable -AdminAddress ‘Localhost:80’ -ProvisioningSchemeName @(‘Ejemplo_PowerShellVMs’)
Ahora es momento de crear el objeto de esquema para el aprovisionamiento de VMs.
Syntaxis aquí.
El proceso de creación hace una copia del disco duro conectado a una instantánea de máquina virtual y lo almacena en el lugar de almacenamiento que la unidad de alojamiento en el esquema de provisiones define . Esta es una tarea de larga y por lo general tomará un rato en completar la operación (dependiendo del tamaño del disco duro que está siendo copiado y el número de instantáneas generado ) .
Para la generación de las VMs deben utilizar-se Snapshot en lugar de la propia VM, de forma que el contenido del disco duro pueda ser determinado fácilmente.
Para este cmdlet se requiere información facilitada por el “Citrix Machine Creation Services: Hosting Unit Service Snapin”, el cual provee información relativa a los hipervisores. También toma información del Snapin de “AD Identity Service”, el cual proporciona información acerca de los IdentityPool.
El esquema de aprovisionamiento es una colección de todos los datos que son necesarios para generar una plantilla desde las cuales las VMs serán creadas. Por ello, necesitamos la siguiente información.
• Hosting Unit A definido en el HostService, así como la red y el almacenamiento definido previamente.
• Un IdentityPool definido.
Veamos un ejemplo de cración de esquema sencillo.
New-ProvScheme -CleanOnBoot -HostingUnitName HostSettings -IdentityPoolName Ejemplo_VMs_Pshell -MasterImageVM ‘XDHyp:\hostingunits\HostSettings\XenDesktop_Shared.VM\NEW UPGRADE XD7.5 VDA.snapshot’ -ProvisioningSchemeName ‘PowerShellScheme’
El proceso tardará un rato. Adicionalmente, podemos especificar la red a utilizar, númeor de CPUs y memoria, mediante los parámetros indicados en Syntaxis. O se puede modificar posteriormente mediante el comando Set-.
Podemos especificar el num de CPU o memoria con los parámetros –VMMemoryMB o – VMCpuCount
Cabe recalcar, que IdentityPoolName debe coincidir con el PoolName creado en el punto 2 del proceso. Así como ProvisioningSchemeName debe ser un nombre único.
Ahora vamos a actualizar nuestro Catalogo al cual vamos a asignar el esquema de PVS recien creado.
Set-Broker –Name PowerShell_Calago2 –ProvisioningSchemeID f75ced9b-7ef4-47a7-ad1e-22694ae190fd
Añadimos direcciones de controlador al esquema de aprovisionamiento. Esta es la lista de controladores donde las maquinas creadas pueden registrar-se . Esto solo afecta a las maquinas que sean creadas. No afectará a las maquinas ya creadas.
Add-ProvSchemeControllerAddress -AdminAddress ‘localhost:80’ -ControllerAddress @(‘Citrix1.ctxdom.local) -ProvisioningSchemeName ‘PowerShellScheme’
Vamos a ver como crear ahora las cuentas de nuestras VMs en AD.
New-AcctADAccount -Count 2 -IdentityPoolUid 79ae43e8-09e6-4b0f-93f6-c34ce81f73a0
Esto creara, según lo definido en el IdentityPool, dos cuentas [“Count2”] con la nomenclatura Maquina-#### que definimos anteriormente. Maquina-0001 Maquina-0002.
Podemos verlas en nuestra dirección AD suministrada.
Y ahora queda desplegar VMs. Hemos generado el GoldenImage desde un Snapshot, hemos creado las cuentas de AD, hemos generado la definición de las VMs con el esquema de PVs y ahora es momento de deployar.
New-ProvVM -ADAccountName @(‘CTXDOM\Maquina-0001$’,’CTXDOM\Maquina-0002$’) -ProvisioningSchemeName ‘ExampleMachines’ -RunAsynchronously
Podemos obtener el VMID ejecutando el comando “Get-ProvVM”. Ahora, bloqueamos la maquina y prevenimos posibles cambios accidentales sobre la misma.
Lock-ProvVM -ProvisioningSchemeName ‘ PowerShellScheme’ -Tag ‘Brokered’ -VMID @(‘VMID_VM’)
Añadimos una máquina asignada al sitio. Este paso se utiliza para fabricación de la máquina disponible para ejecutar aplicaciones y escritorios de los usuarios.
New-BrokerMachine -CatalogUid -MachineName CTXDOM\Maquina-0001′
New-BrokerMachine -CatalogUid -MachineName CTXDOM\Maquina-0002′
Detalles:
Al no definir anteriormente el parámetro CPU y MEM, toma como defecto, el valor de la VM utilizada como master.
Y aquí tenemos nuestras VMs en nuestro Host Hyper-V.
¿Y todo esto, para que?
Los administradores solemos realizar muchos procesos repetitivos diariamente. No cabe entrar en detalle la utilidad del Scripting y sus posibilidades. Si a priori generar estos procesos puede ser algo engorroso y/o tediosos, una vez preparados nuestros correspondientes Scripts nos permitirán automatizar tareas que realizamos de forma común de forma mas ágil y rápida, reduciendo la cantidad de faena así como evitando errores en la ejecución de las tareas.
Recursos adicionales:
http://support.citrix.com/static/kc/CTX127254/help/New-BrokerCatalog.html
http://support.citrix.com/static/kc/CTX127254/help/Set-BrokerCatalog.html
http://support.citrix.com/proddocs/topic/infocenter/ic-how-to-use.html
http://support.citrix.com/static/kc/CTX127254/help/New-ProvScheme.html
http://support.citrix.com/static/kc/CTX127254/help/about_HypHostSnapin.html
http://support.citrix.com/static/kc/CTX127254/help/Get-HypConfigurationDataForItem.html
http://support.citrix.com/static/kc/CTX127254/help/Lock-ProvVM.html
http://support.citrix.com/static/kc/CTX127254/help/New-BrokerMachine.html
La función de “Configuration Loggin” nos permite realizar un seguimiento de los cambios administrativos realizados en el entorno de Citrix. Mediante la generación de los informes que esta función pone a su disposición, puede determinar qué cambios se hicieron a la comunidad de servidores, cuando se hicieron y quien los hizo. Esto es especialmente útil cuando varios administradores modifican la configuración de la granja de servidores. También facilita la identificación y, si fuera necesario, la reversión de los cambios administrativos que pueden estar causando problemas para la comunidad de servidores.
En este post vamos a realizar un breve repaso a todos los cmdlets proporcionados para el uso de Conf. Loggin. La siguiente tabla, muestra la lista de cmdlets al respecto y su funcionalidad.
Recordad que podemos obtener ayuda sobre la sintaxis y uso de cada uno de ellos, mediante el uso del comando “Get-Hep CMDLET” y podemos obtener ejemplos utilizando el modificador –examples al final del mismo.
Export-LogReportCsv: Exporta e Configuration Loggin sobre un fichero CSV
Export-LogReportHtml : Exporta e Configuration Loggin sobre un fichero HTML
Get-LogDataStore: Nos proporciona detalles sobre los datos del DataStore. Estos datos incluyen: Servidor, Database, Datastore, Provider, Schemaname, Status, Security, etc.
Get-LogDBConnection: Obtenemos unicamente el String de conexión.
Get-LogDBSchema: Obtiene un script que crea el esquema de base de datos del Servicio ConfigurationLogging para el almacén de datos especificado.
Get-LogDBVersionChangeScript: Obtiene un script que actualiza el esquema de base de datos del Servicio
Get-LogHighLevelOperation: Obtiene operaciones de alto nivel
Get-LogInstalledDBVersion: Obtiene una lista de todas las versiones de esquema de base de datos
Get-LogLowLevelOperation: Obtiene operaciones de bajo nivel
Get-LogService: Obtiene las entradas de registro de servicio para el servicio ConfigurationLogging
Get-LogServiceAddedCapability: Obtiene las capacidades adicionales para el Servicio ConfigurationLogging en el controlador
Get-LogServiceInstance: Obtiene las entradas de la instancia de servicio para el servicio.
Get-LogServiceStatus: Obtiene el estado actual del servicio ConfigurationLogging en el controlador.
Get-LogSite: Obtiene la configuración de registro de configuración global.
Get-LogSummary: Obtiene operaciones registradas dentro de los intervalos de tiempo dentro de un rango de fechas .
Remove-LogOperation: Elimina los registros de configuración
Remove-LogServiceMetadata: Elimina los metadatos del servicio dado.
Remove-LogSiteMetadata: Elimina los metadatos desde el sitio dado.
Reset-LogDataStore: Actualiza la cadena de base de datos que se utiliza actualmente por el servicio de registro.
Reset-LogServiceGroupMembership: Vuelve a cargar los permisos de acceso y de servicio de configuración para el Servicio ConfigurationLogging .
Set-LogDBConnection: Configura una conexión de base de datos para el Servicio ConfigurationLogging
Set-LogServiceMetadata: Añade o actualizaciones de metadatos en el servicio dado
Set-LogSite: Establece la configuración de registro de configuración global.
Set-LogSiteMetadata: Añade o actualizaciones de metadatos en el sitio dado.
Start-LogHighLevelOperation: Registra el inicio de una operación de alto nive
Stop-LogHighLevelOperation: Registra la finalización de una operación de alto nivel previamente iniciado
Test-LogDBConnection: Prueba de una conexión de base de datos para el Servicio ConfigurationLogging .
Cuando utilizamos personal vDisk, por defecto, se establece una reserva de 50%|50% para el uso de datos referentes a la instalación de aplicaciones, como al almacenamiento de perfil.
Podemos modificar este porcentaje de la siguiente forma:
KEY: HKEY_LOCAL_MACHINE\Software\Citrix\personal vDisk\Config
VALUE: PercentOfPvDForApps
Por defecto: 50%
Este valor, se asigna a la unidad V: mientras que se reducirá el espacio reservado para P:
Podéis encontrar información adicional extendida en este artículo de Citrix Blogs: http://blogs.citrix.com/2012/05/21/beware-the-5050-split-with-pvd/
Publicado en: ctxdom.com
Un pequeño truco que nos permitirá modificar los iconos utilizados por StoreFront en la publicación de nuestros escritorios.
Como sabéis, Citrix Storefront es un Frontend Web que nos posibilita el acceso a nuestra plataforma Citrix. Para los entornos XenDesktop, los iconos específicos para Escritorios publicados siempre son los mismos. Ello no es problema alguno, pero podríamos mejorar la experiencia y/o la «amigabilidad» proporcionando un Icono especifico diferente para cada Catalogo de Escritorios disponibles, asignando por ejemplo, un icono de Win7 a los Escritorios de Win7, un icono de Win8 o aquello que nos pase por la cabeza en ese momento (quizás algunos les guste poner iconos de StarWars… vete a saber… a mi me mola :D).
Y como lo hacemos? Vamos a valer-nos en este caso, de Google, Gimp y nuestro amado PowerShell.
Lo primero que haremos será buscar un icono chulo para nuestro Desktop. Cabe indicar que tenemos que ser conscientes de las medidas de nuestro icono. Estas son:
* 256 x 256 px
* 32 bits color
Lo primero, buscar un logo chulo en Google. (recuerda usar logos cuya licencia de uso te permita utilizar-lo). Una vez dispongamos del mismo, vamos a ponernos con Gimp.
Abrimos nuestra imagen que utilizaremos con Gimp y utilizamos la opción de «Resize» para adaptar el tamaño de nuestro Logo.
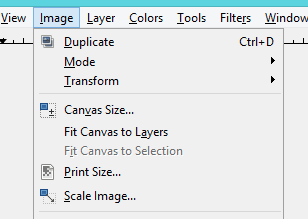
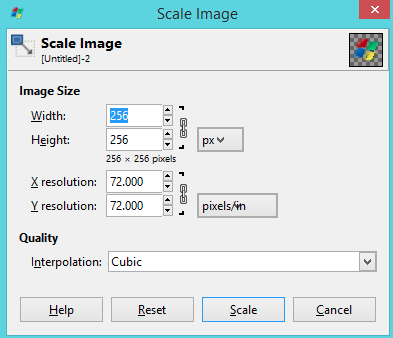
Con esto, ya tenemos casi la mitad del trabajo echo. Para mi gusto, queda un toque mas para hacer-lo mas pro y es dotar a nuestro icono de transparencia. Para ello, voy a convertir los blancos en Alpha de cara que sean transparentes en la generación del icono.
Una vez, convertido, solo nos queda exportar a .ICO junto a un color de 32Bits. Para ello, realizamos el proceso de exportación desde GIMP (Guardar como… no permite guardar como ICO con lo que será necesario hacer un export).
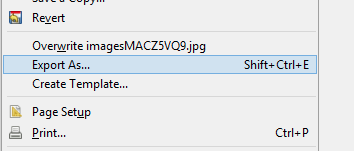
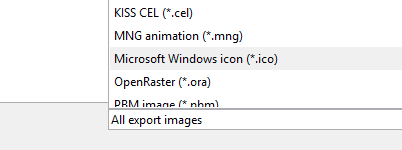
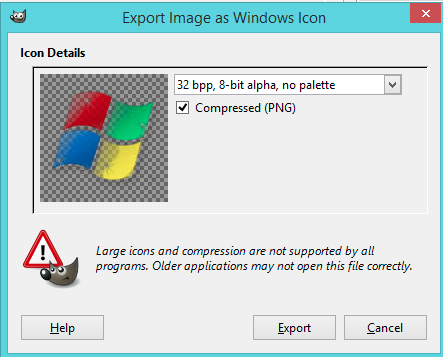
Finalizado el proceso, aquí vemos tanto la imagen PNG inicial como nuestro nuevo ICO con transparencias que hará de ICONO.
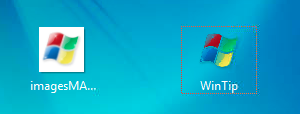
Llegado a este punto, es momento de realizar la carga de nuestro icono. Para ello copiamos el mismo a nuestro Broker de XenDesktop, y abrimos nuestra consola de PowerShell.
Como Requerimiento, necesitamos saber a que DesktopGroup asignaremos nuestro nuevo ICONO, una vez dispongamos del nombre procedemos al cambio de icono. Primero cargamos el mismo en nuestro broker con el siguiente comando.

Este cargará el icono a nuestro entorno y nos proporcionara una salida con el nombre codificado del icono y con un UUID del mismo. Sobretodo ahora me importa este UID, puesto que en el siguiente comando haremos referencia a él.
Vamos a proceder a asignar este icono a nuestro DesktopGroup utilizando el UiD anterior con el siguiente comando.
![]()
Una vez realizado esto, ya podemos logar con nuestro StoreFront y obtener algo parecido a esto: