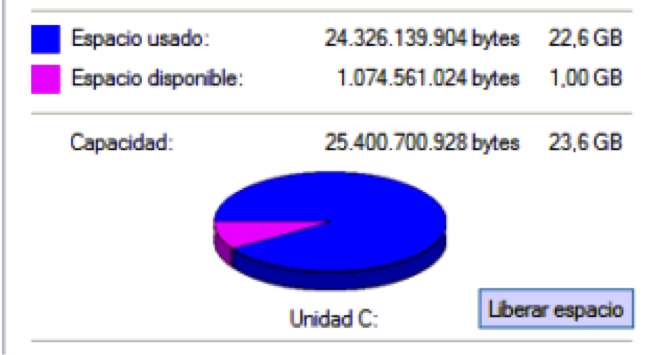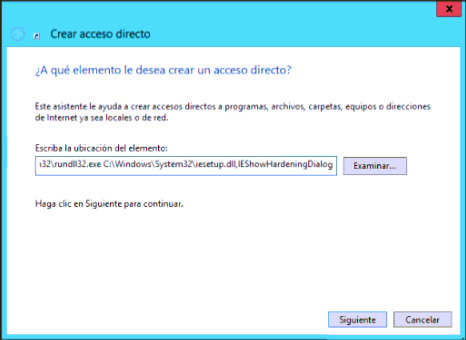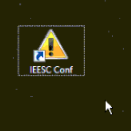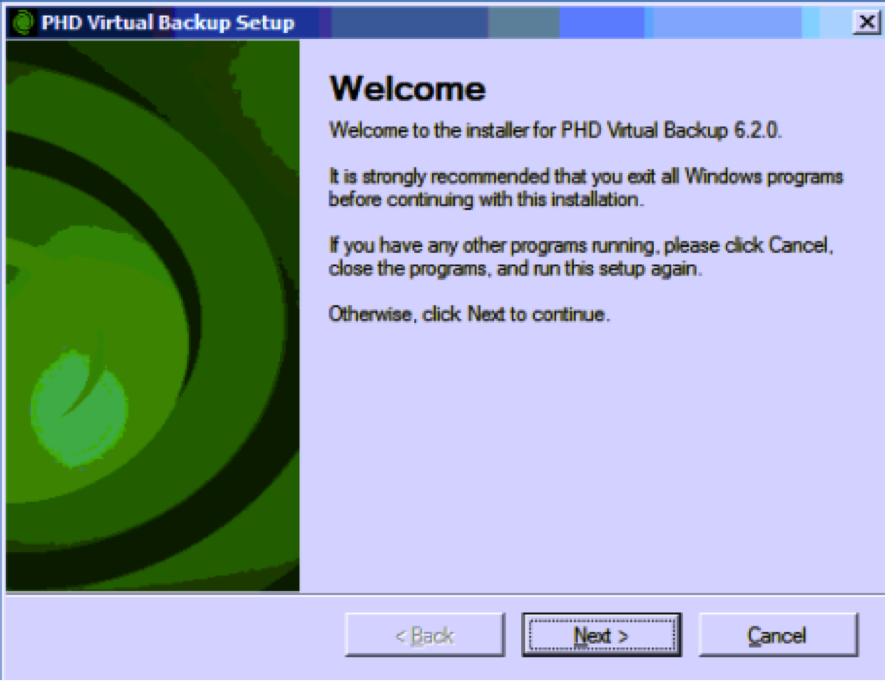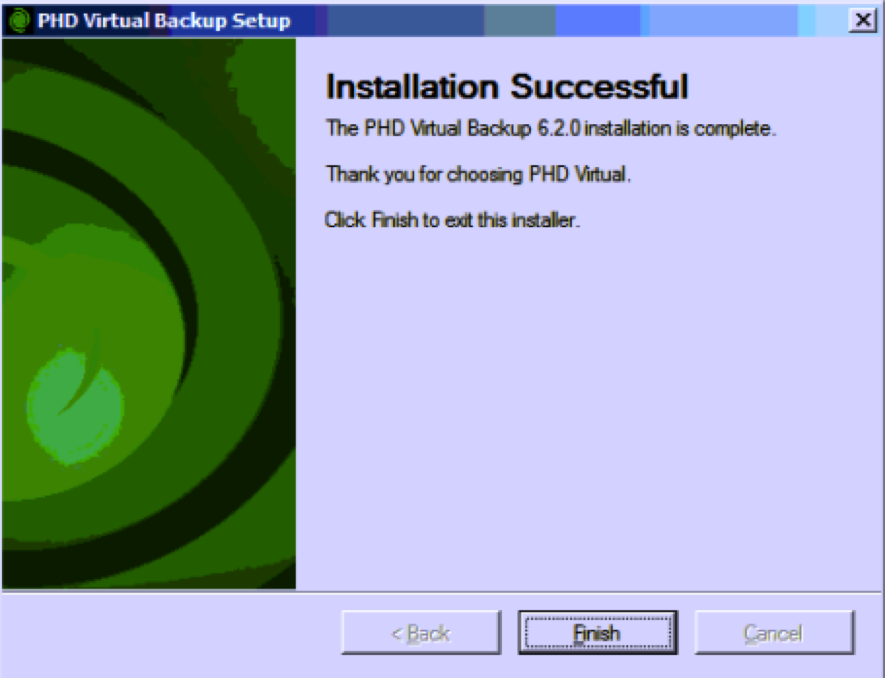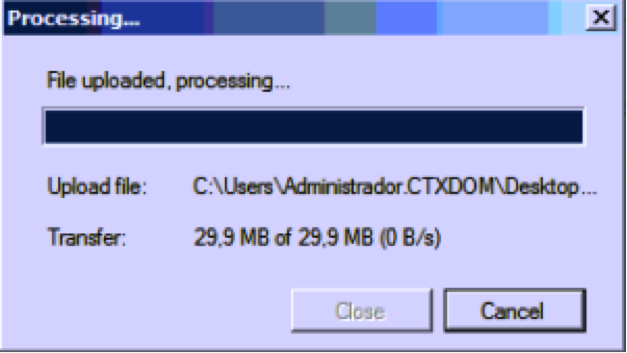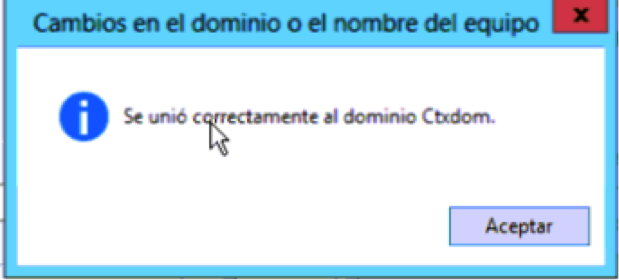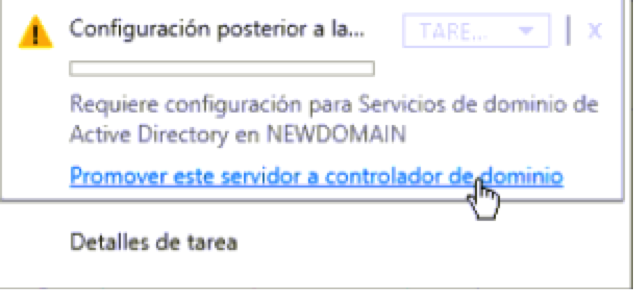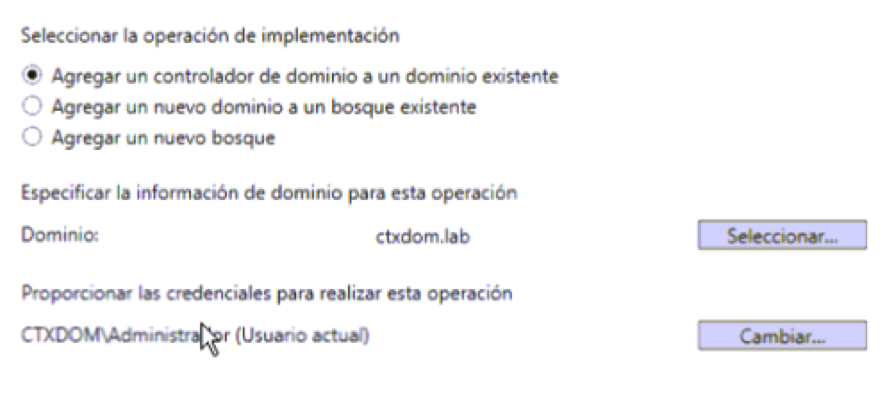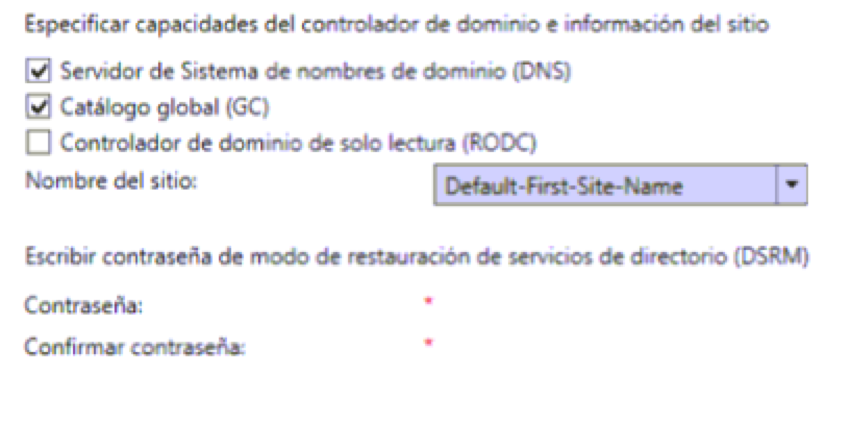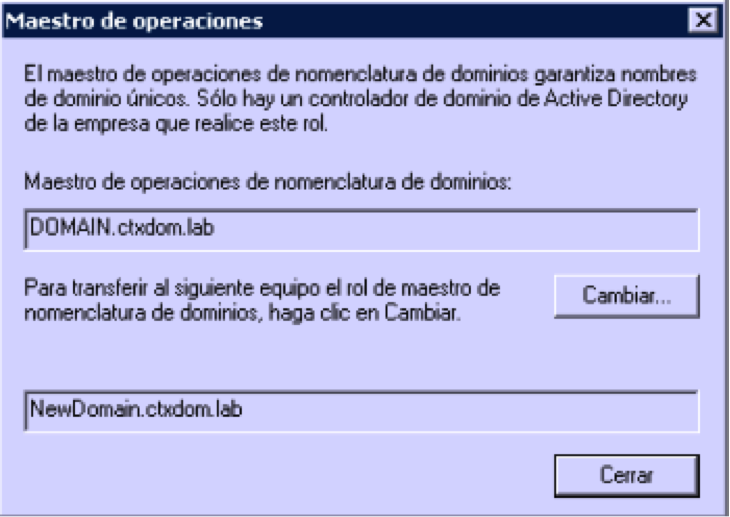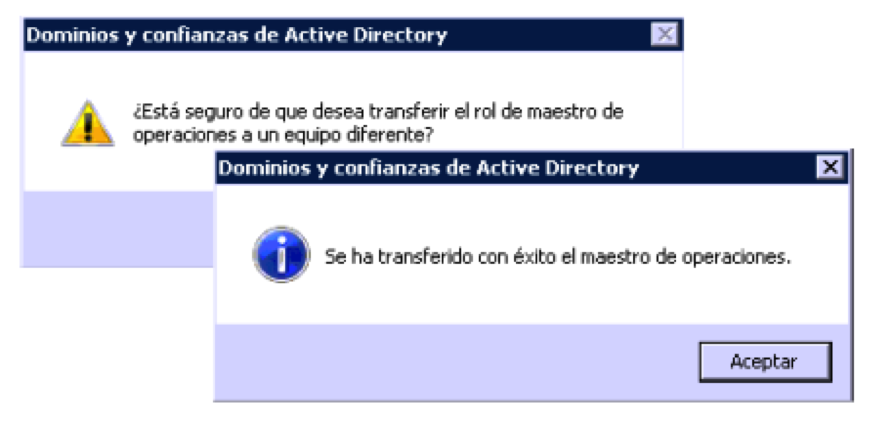Aunque creo que la mayoría ya estáis familiarizados, para aquellos que no están, voy a explicar de que se trata y como implementar-lo en unos sencillos pasos.
Básicamente los ADMX son plantillas administrativas, como las de toda la vida, con capacidad para ser centralizadas; lo que permite, gestionar-las desde cualquier punto en lugar desde únicamente la máquina utilizada para cargar los ADM.
Los ADMX consisten en dos ficheros, un ADMX y uno o varios ficheros ADML de idioma. Los ficheros ADMX contienen la definición y aplicación de las directivas, mientras que los ADML son definiciones de idiomas, necesarias para el correcto funcionamiento según el idioma utilizado en nuestro sistema Operativo.
Veamos como configurar-lo:
Central Store
Lo primero que será necesario, es la creación de un repositorio Central para el almacenamiento y el uso de las plantillas administrativas.
El almacenamiento centralizado consiste en un directorio en nivel root del dominio que contiene todos los ficheros ADMX y subdirectorios dentro de ese nivel que contienen los paquetes de idiomas (ADML).
Crear Almacenamiento centralizado
Para generar el almacenamiento central realizamos lo siguiente:
Crear el siguiente directorio en un controlador de dominio:
\\Domain\sysvol\domain\policies\PolicyDefinitions
Crear un subdirectorio dentro de la ruta especifica con las definiciones de idiomas tal y como son utilizadas en las rutas originales:
ES_es; EN_US; etc
La nomenclatura para las subcarpetas especificas es:
ISO-style Language/Culture Name
Poblar el Almacenamiento centralizado.
Entendemos por “poblar”, el proceso por el cual procedemos a almacenar la lista de plantillas administrativas ADMX y recursos de idiomas ADML dentro del recurso de almacenamiento centralizado.
Para ello, abrimos un CMD y ejecutamos:
copy %systemroot%\PolicyDefinitions\* %logonserver%\sysvol\%userdnsdomain% \policies\PolicyDefinitions\
Esto copiara los ADMX por defecto de 2008 dentro del PolicyDefinitions del Sysvol. Realizado, es necesario proceder a la copia de los idiomas:
copy %systemroot%\PolicyDefinitions\[MUIculture]\* %logonserver%\sysvol\%userdnsdomain%\policies\PolicyDefinitions\[MUIculture]\
donde [MUIculture] = EN_US ; ES_ES
Una vez realizado, ya podremos gestionar de forma centralizada las directivas del dominio desde cualquier máquina del dominio (siempre que cumplamos los requisitos para ello.)
Desde este momento, cualquier carga de un nuevo ADMX, como los propios de Office, Citrix, etc, pueden ser copiados en este almacenamiento, junto a su correspondiente ADML, permitiendo la gestión centralizada de las plantillas.
Convertir ADM a ADMX
Uno de las dudas que pueden surgir es que ocurre con los ADM actuales. Es posible centralizar-los?
La respuesta es NO. Los ADM no pueden ser centralizados, pero, lo que podemos hacer es convertir-los a ADMX.
Para ello, podemos utilizar ADM Migrator, el cual se basa en un Snap-in de MMC que nos permitirá convertir nuestros ADM a ADMX en unos sencillos pasos y de este modo centralizar la plantilla administrativa en cuestión.
Recursos
Microsoft KnolewdgeBase: http://support.microsoft.com/kb/929841/es
ADM Migrator: http://www.microsoft.com/en-us/download/details.aspx?id=15058
Download ADMX/ADML 2008R2: http://www.microsoft.com/en-us/download/details.aspx?id=6243
Posibles Problemas
Si al intentar gestionar las directivas de dominio desde el gpmc.msc obtemos el siguiente error al situarnos en las plantillas Administrativas:
Error 1:
«Encountered and Error While Parsing. – An Appropiate resource file could not be found for file \\_\_\x.admx (error = 18): There are no more files»
Solución:
Este error ocurre cuando no disponemos de las plantillas de idiomas correctamente cargadas en el repositorio Central. Para solventar-lo copiar las plantillas de idiomas ADML en el correspondiente repositorio centralizado.
Error 2:
«Encountered and Error While Parsing. – Resource $(String.XXX)’ referenced in attribute displayName could not be found.
File \\_\_\x.admx, line XX, Columm XX»
Solución:
Este problema es debido a un error en el fichero ADML de traducción. Comprobar el fichero indicado linea X, columna X del correspondiente ADML del ADMX que esta fallando.
Normalmente el problema es que esta linea no corresponde con la definición. Re-cargar los ficheros ADML nuevamente deberia solventar el problema.