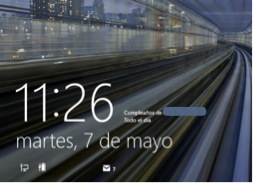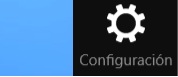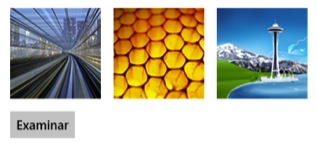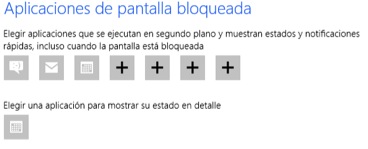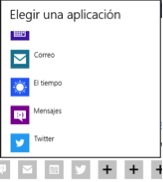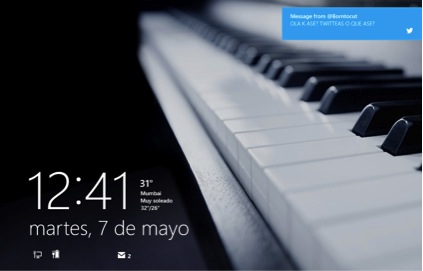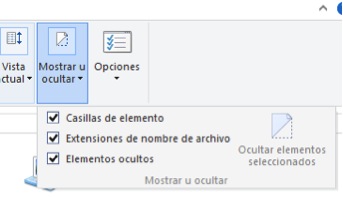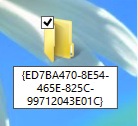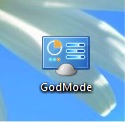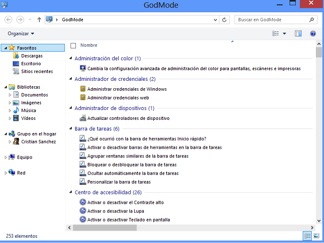Cuando nuestra pantalla de Windows 8 esta bloqueada, muestra una gran imagen acompañada de la fecha y hora de nuestro sistema, así como notificaciones y estado de ciertas aplicaciones.
Esta pantalla nos suministra un pequeño resumen de las cosas que requieren nuestra atención en el sistema, notificaciones, correo, mails, calendario…
Quizás queramos ir un poco mas allí y configurar nuestra pantalla de bloqueo para que nos de mensajes por ejemplo, de Twitter y/o información de alguna otra aplicación. Veamos como hacer-lo.
Configurando pantalla de Bloqueo.
Para ir de forma directa, tecleamos “tecla Windows + C” y seleccionamos “Configuración”.
Seleccionamos “Cambiar la configuración del PC”
Nos situamos ahora en “personalizar” > “Pantalla de Bloqueo”
Aquí podemos cambiar la imagen en primera instancia.
Seleccionar las aplicaciones a mostrar en la pantalla de Bloqueo.
Para incluir por ejemplo, mensajes de Twitter, le daremos al icono “+” y selecionaremos la aplicación de Twitter.
Podemos incluir aplicaciones como AcuWether, tiempo, mail, etc etc pero solo “El Tiempo” y “Calendario” permiten inicialmente la información ampliada.