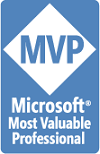¿Puede la Inteligencia Artificial compartir el espíritu navideño?
Los quijotes que crearon el primer lenguaje de programación en español
Telesincro, la pionera empresa española que fabricaba los primeros ordenadores comerciales con lenguaje de programación en castellano, el SBOL.
Ratón inalámbrico Yoga Mouse
YOGA Mouse es un accesorio de modo dual con una articulación integrada que cambia el dispositivo y convierte un ratón inalámbrico en un control remoto totalmente funcional. Mejorado con un diseño atractivo y elegante, y una batería recargable integrada, también ofrece una opción doble de conectividad, con el mini receptor USB inicia una conexión inalámbrica si el Bluetooth no está disponible en el portátil. También puedes pulsar el interruptor de Bluetooth de la parte posterior del ratón para conectar normalmente.
Mas información: