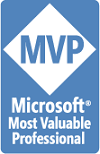Spotify ya tiene 207 millones de usuarios y casi la mitad paga premium: así luce actualmente la batalla de la música en streaming
Spotify ya tiene 207 millones de usuarios y casi la mitad paga premium: así luce actualmente la batalla de la música en streaming
https://www.genbeta.com/p/301430?utm_source=twitter&utm_medium=social&utm_campaign=botoneraweb
Ocho maneras de protegerse online en el Día Internacional de Internet Seguro
¿Para qué utilizas Internet? Tal vez sea la herramienta que te permita mantenerte al día con las noticias de última hora. También podría ser el lugar donde compras, juegas y trabajas. O tal vez es la plataforma que usas para conectarte con tus amigos y familiares, sin importar si viven cerca de casa o a miles de kilómetros.
https://news.microsoft.com/es-es/2019/02/05/ocho-maneras-de-protegerse-online-en-el-dia-internacional-de-internet-seguro/
Surface Pro 6, Surface Laptop 2 y Surface Studio 2 ya disponibles en Españ
Los nuevos Surface Pro 6 y Surface Laptop 2 vienen equipados con la 8ª generación de procesadores Intel® Core™ con cuatro núcleos, los cuales ofrecen hasta un 85% más de potencia que los modelos anteriores.
https://news.microsoft.com/es-es/2019/02/07/microsoft-pone-a-la-venta-surface-pro-6-surface-laptop-2-y-surface-studio-2-en-espana/