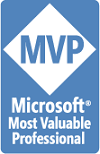Windows 10 cuenta con un ciclo de desarrollo nunca visto hasta ahora, y es que cada 6 meses Microsoft lanza una nueva versión con novedades, mejoras y características que sigue dando forma al sistema operativo. Cada versión de Windows 10 tiene un soporte de 18 meses, un plazo que a simple vista parece bastante amplio pero que, tal como hemos podido ver, no es suficiente, y es que en noviembre llega el final de soporte para Windows 10 April 2018 Update, versión de Windows más utilizada que a día de hoy está presente en más del 60% de los ordenadores conectados a Internet.
Archive for Windows 10
Windows 10: Nuevas opciones de notificación de Seguridad en Windows 10
Estas son las nuevas opciones de seguridad de Windows 10, donde se puede especificar las preferencias de notificaciones:
-Clic en el símbolo de «Mostrar iconos ocultos» del Systray en la parte inferior derecha de la pantalla
-Clic derecho en el símbolo de Windows Defender
-Clic en «Ver opciones de notificación»
-Clic en «Administra notificaciones» del apartado «Notificaciones«, ajusta la configuración de notificaciones para Notificaciones Protección contra virus y amenazas.
Windows 10: Copiar varios elementos con el historial del portapapeles
Si haces copiar/pegar habitualmente y necesitas pegar durante la sesión en otro momento las distintas copias realizadas, puedes configurar el historial del portapapeles de Windows 10 para que guarde las ultimas copias:
Presiona la tecla Windows+V para activar la opción en el caso que no lo este:
O acude a:
Inicio – Configuración – Sistema – Portapapeles – Historial del portapapeles
Copia textos con el comando Ctrl+C o la tecla PrtSc si se trata de imágenes.
Presionando de nuevo la tecla Windows+V, veras lo copiado:
Podras seleccionar en cualquier momento aquellos elementos copiados para pegarlos de nuevo.
Windows 10: Reanudar las actividades pasadas con la «Línea de tiempo»
La «Línea de tiempo» es una forma de acudir a trabajos anteriores de manera rápida y eficaz.
Las actividades anteriores se representan como «tarjetas», organizadas cronológicamente. Las actividades no son simples iniciadores de aplicaciones, ya que al hacer clic en una actividad se iniciará el mismo contenido en el que estuvieras trabajando en el pasado, con la misma aplicación.
Solo debes pulsar el siguiente icono (enmarcado en rojo en la imagen) que aparece en la barra de tareas:
Puedes activar/desactivar esta opción, sincronizar en la nube o borrar el historial desde la siguiente opción:
Inicio – configuración – privacidad – historial de actividad
Puedes visualizar las actividades del dia o ver las ultimas 60:
También es posible sincronizarlas y ver la línea de tiempo de hasta 30 días:
Windwos 10: Filtrar las redes inalambricas ajenas
Para evitar que cuando pulsamos en el icono del systray de conexion a internet aparezcan todas las redes inalámbricas que tenemos a nuestro alrededor, podemos realizar el siguiente procedimiento, este primer procedimiento requiere realizarlo por cada una de las redes Wireless a bloquear, por lo que si tienes muchas alrededor, será mas laborioso y deberemos anotar el nombre de cada una de ellas:
-Clic derecho en inicio
-Seleccionamos «Windows PowerShell (Administrador)»
-Aceptamos
BLOQUEAR REDES
-Escribimos (o copiamos y pegar) en la ventana de comandos:
netsh wlan add filter permission=block ssid=”nombre de la red” networktype=infrastructure
enter
donde «nombre de la red» es el nombre de la red a quien queremos aplicar el bloqueo.
DESBLOQUEAR REDES
-Escribimos (o copiamos y pegar) en la ventana de comandos:
netsh wlan delete filter permission=block ssid=”nombre de la red” networktype=infrastructure
enter
donde «nombre de la red» es el nombre de la red a quien queremos aplicar el desbloqueo.
Existe un segundo procedimiento, donde se pueden establecer las redes de confianza cuyo numero es siempre inferior al de las redes ajenas y bloquear en un solo paso al resto, proceso mas comodo y rápido que el anterior:
ESTABLECER RED DE CONFIANZA
-Escribimos (o copiamos y pegar) en la ventana de comandos:
netsh wlan add filter permission=allow ssid=”nombre de la red” networktype=infrastructure
enter
donde «nombre de la red» es el nombre de la red que queremos establecer de confianza.
QUITAR RED DE CONFIANZA
-Escribimos (o copiamos y pegar) en la ventana de comandos:
netsh wlan delete filter permission=allow ssid=”nombre de la red” networktype=infrastructure
enter
donde «nombre de la red» es el nombre de la red que queremos eliminar como red de confianza.
BLOQUEAR RESTO DE REDES
-Escribimos (o copiamos y pegar) en la ventana de comandos:
netsh wlan add filter permission=denyall networktype=infrastructure
enter
DESBLOQUEAR RESTO DE REDES
-Escribimos (o copiamos y pegar) en la ventana de comandos:
netsh wlan delete filter permission=denyall networktype=infrastructure
enter
RESUMEN DEL ESTADO DE FILTROS DE LA RED
-Escribimos (o copiamos y pegar) en la ventana de comandos:
netsh wlan show filters
enter
RESUMEN DE COMANDOS
-Bloquear/Desbloquear por nombre de redes:
netsh wlan add filter permission=block ssid=”nombre de la red” networktype=infrastructure
netsh wlan delete filter permission=block ssid=”nombre de la red” networktype=infrastructure
-Permitir/No permitir por nombre de red:
netsh wlan add filter permission=allow ssid=”nombre de la red” networktype=infrastructure
netsh wlan delete filter permission=allow ssid=”nombre de la red” networktype=infrastructure
-Borrar/Añadir filtros de todas las redes:
netsh wlan delete filter permission=denyall networktype=infrastructure
netsh wlan add filter permission=denyall networktype=infrastructure
-Resumen del estado de las redes
netsh wlan show filters
NOTA
Si el equipo es portátil y lo vais a utilizar en una red publica o fuera de vuestras redes habituales, deberéis tener en cuenta este tipo de configuracion si quereis conectar con ellas.
Referencias:
Netsh Commands for Wireless Local Area Network (WLAN)
Windows Insider MVP – Microsoft MVP since 2003
Colaborador ad honorem et pro bono
Mi ayuda es voluntaria, no trabajo ni hablo en nombre de Microsoft
Windows 10: Como eliminar los datos sincronizados del usuario en la nube de OneDrive
Como eliminar en Windows 10 los datos sincronizados del usuario en la nube de OneDrive
Al iniciar sesion en nuestro equipo con una cuenta de Microsoft, los datos relativos a nuestra configuracion personal como preferencias, contraseñas, temas, lenguaje, idioma de teclado, Favoritos, etc. se almacenan en la nube de OneDrive, el almacenamiento en la nube que nos proporciona por defecto la cuenta Microsoft.
Estos datos almacenados servirán para sincronizar la cuenta asociada al reinstalar Windows en el mismo equipo o si damos de alta otros equipos con la misma cuenta y activemos las opciones de sincronización.
Puede que algun momento sea necesario eliminar todo el contenido en la nube y comenzar de cero para que las nuevas sincronizaciones solo contenga los datos más actualizados.
Aunque al actualizar nuestros datos y configuraciones, estos se sincronizan con la nube, el hecho de utilizar varios dispositivos con la misma cuenta y en funcion del uso que realizemos de los mismos, puede que la sincronizacion este desfasada y no se muestre correctamente en todos los dispositivos que utilizan la misma cuenta Microsoft o alterarse con datos anteriores.
Este artículo describe como poner el contador de la sincronizacion a cero para que todos los datos almacenados en la nube estén al dia, aunque este proceso puede tardar horas dependiendo de los servidores de Microsoft donde tengan acceso.
En primer lugar, accedemos a:
Configuracion – Cuentas
Sincronizar la configuracion – Configuracion de sincronizacion
Desactivamos la opcion desplazando con el raton la pestaña hacia la izquierda.
Este procedimiento hay que realizarlo en todos los dispositivos que utilicen la misma cuenta Microsoft.
Ahora accederemos a la siguiente direccion:
En el caso lo solicite OneDrive, escribiremos nuestra cuenta Microsoft y contraseña para iniciar sesión.
Hacemos clic en el boton “Quitar” para eliminar las copias de seguridad realizadas en la nube de nuestros equipos.
Cierra el navegador y vuelve a activar la sincronizacion para que se vuelvan a subir todos los datos de la cuenta de usuario a la nube de OneDrive.
La primera vez que accedamos al equipo tras reiniciar o al navegador Edge puede que nos solicite confirmación de activar todo, aceptamos de manera afirmativa.
Alez Curquejo
Windows Insider MVP – Microsoft MVP desde 2003
No trabajo ni hablo en nombre de Microsoft
Colaborador ad honorem et pro bono
Twitter: @alezmvp