DATA DEDUPLICACIÓN en Windows Server 2012 R2 – Parte I de II
Hasta no hace mucho tiempo, hablar de virtualización era sinónimo de debates con los administradores de los sistemas de almacenamiento.
Mas allá de los costes y donde a nivel usuario no es difícil adquirir discos de varios TB ó inclusive discos de estado sólido, no ocurre así cuando a nivel empresarial nos vamos a discos de almacenamiento en cabina, máxime si son de fibra, donde los costes realmente se disparan y multiplican.
Para los que trabajamos en entornos de Cloud y de Virtualización, sobre todo con muchas máquinas virtuales iguales ó muy parecidas, nuestra luchas con los problemas de espacio por el almacenamiento se han terminado.
Hablemos de Data Deduplication
Si tienes varios cientos ó miles de VDI y máquinas virtuales, muchas de ellas con el mismo sistema operativo sólo que con diferente configuración y servicios, y muchas de ellas usadas como base para la creación de otras, dispones del escenario perfecto para implementar Data Deduplicación, archivos grandes, tipo vhdx que cambian poco o nada y con mucho contenido en común, es el escenario idóneo para lanzarte a montarlo.
Agrega el Rol de W2K12 o W2K12R2, Desduplicación de datos, que puedes encontrar los Servicios de archivos y almacenamiento / Servicios de iSCSI y archivo.
Una vez agregado el Rol, desde el administrador de Discos o Volúmenes de Windows, botón derecho sobre tu disco de cabina (ó no) de almacenamiento y configura la desduplicación de tu disco, en mi caso es el disco H:\
En éste punto hay una diferencia entre Windows 2012 y Windows 2012 R2.
La opción de marcar o desmarcar “Enable data deduplication”, solo está presente en Windows 2012.
En Windows 2012 R2, como veis en la imagen anterior, esa opción no está, por el contrario, podremos excluir aquellos ficheros que consideremos susceptibles de no ser desduplicados y por su puesto establecer la programación “Set Deduplication Schedule …” ó «Establecer programación de desduplicación…», al abrirlo podemos ver que por defecto está marcada la opción trabajará sobre archivos que tengan más de 5 días sin cambios. Si queremos ver el efecto ahora mismo, simplemente ponlo a 0 días, Aplicar.
Si crees que esperar la programación de la tarea a las 23:00 horas ó en segunda instancia a las 15:00 como he puesto a modo de ejemplo, implica mucho tiempo, puedes utilizar PowerShell para ejecutarlo manualmente en este mismo momento, abrimos la consola PowerShell y escribimos, donde H:\ será tu disco;
start-DedupJob H: –type optimization
Esperar un momento y a continuación podemos consultar el estado de des duplicación con dos comandos:
get-DedupJob
get-DedupStatus
Personalmente, no pude por más que frotarme los ojos al ver las trazas de log sobre un disco de 500 GB con 12 vhdx de 30 GB c/u, la primera al principio de aplicarlo, con 120,31 GB de espacio libre en disco y la segunda con 409,19 GB de espacio libre en disco a los pocos minutos, casi 300 GB de espacio ahorrado en disco.
FreeSpace SavedSpace OptimizedFiles InPolicyFiles Volume
——— ———- ————– ————- ——
120.31 GB 0 B 0 0 H:
FreeSpace SavedSpace OptimizedFiles InPolicyFiles Volume
——— ———- ————– ————- ——
409.19 GB 295.67 GB 12 13 H:
Si no lo has hecho ya, implementa éste rol del cual hablaré un poco más en una segunda entrada.
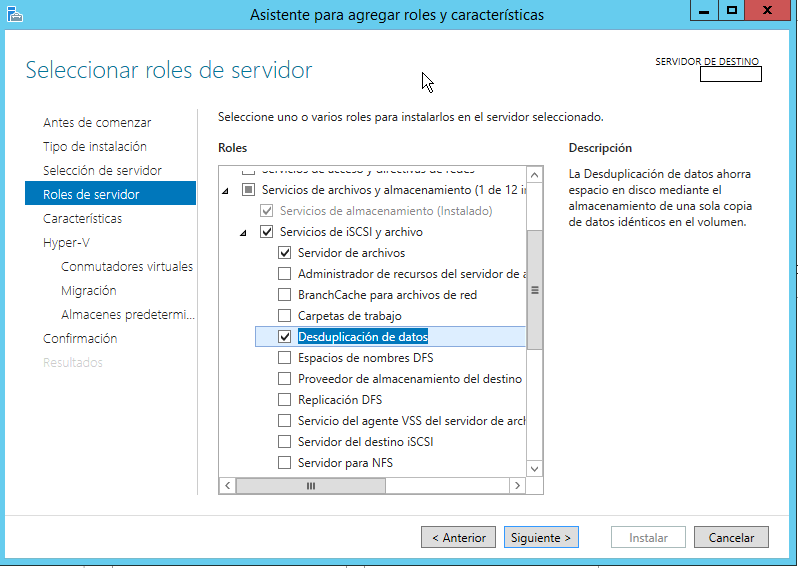
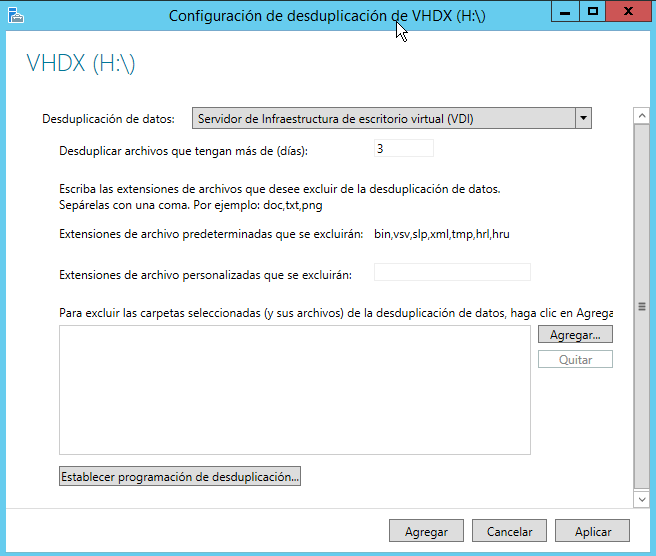

Comentarios recientes