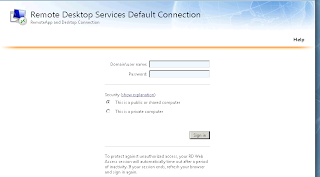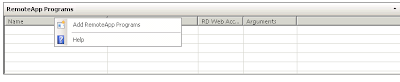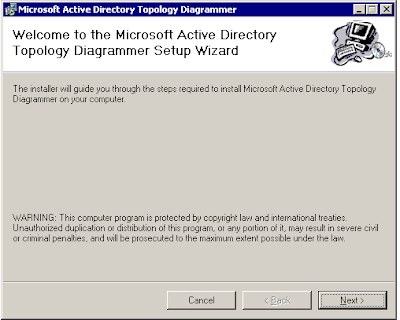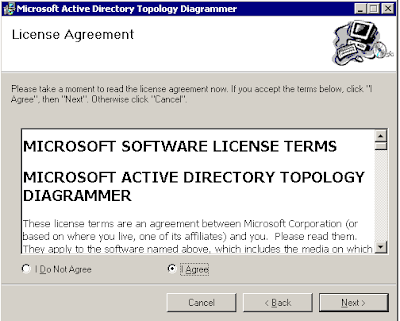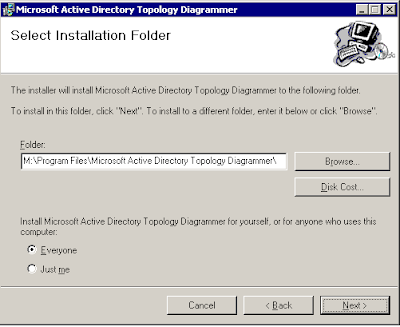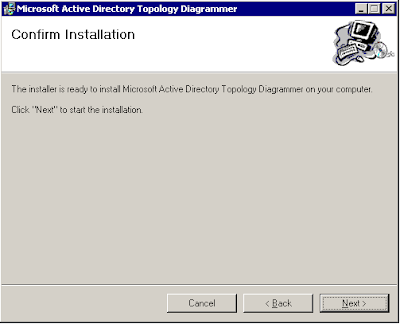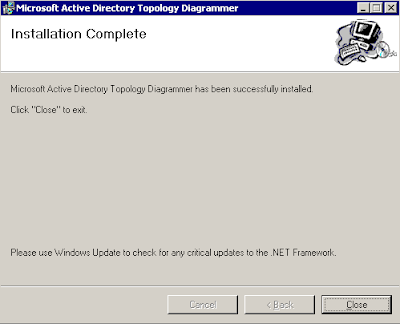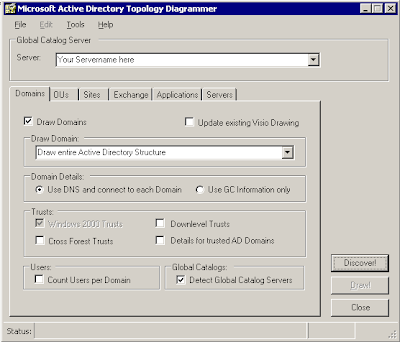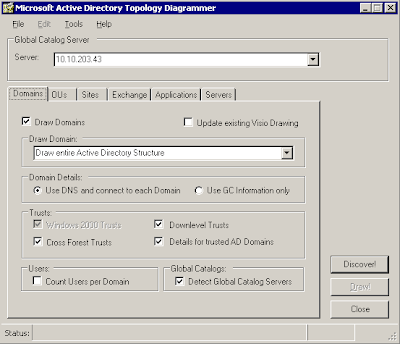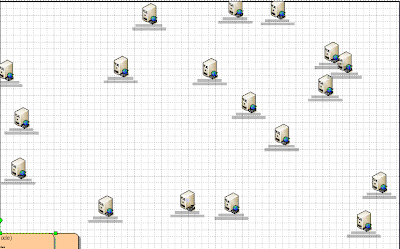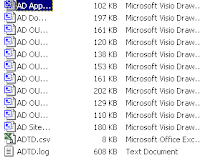Como modificar de forma sencilla y con notepad nuestro RDWeb
Para personalizar nuestro sitio, tendremos que modificar varios ficheros.
De forma ofiginal la página principal es de esta manera.
Los ficheros se encuentran en la siguiente ubicación Windows\Web\RDWeb\Pages\en-US
Empezaremos modificando la entrada en el fichero login.aspx, haremos una copia de seguridad del fichero antes de empezar.
Esta es la presencia de parte del fichero, podemos modificar todo lo que queramos, pero siempre con sentido.
En este ejemplo modificaremos los mensajes
<% @Page Language=»C#» Debug=»true» %>
<% @Import Namespace=»System » %>
<% @Import Namespace=»System.Web.Security » %>
<% @Import Namespace=»System.Security.Principal» %>
<% @Import Namespace=»Microsoft.TerminalServices.Publishing.Portal.FormAuthentication» %>
<% @Import Namespace=»Microsoft.TerminalServices.Publishing.Portal.WebFeedConfigHandler» %>
<% @Import Namespace=»Microsoft.TerminalServices.Publishing.Portal» %>
<!DOCTYPE html PUBLIC «-//W3C//DTD XHTML 1.0 Transitional//EN» «http://www.w3.org/TR/xhtml1/DTD/xhtml1-transitional.dtd«>
<script language=»C#» runat=server>
//
// Customizable Text
//
string L_CompanyName_Text = «Remote Desktop Services Default Connection»;
const string L_ApplicationName_Text = «RemoteApp and Desktop Connection»;
//
// Localizable Text
//
const string L_HelpTab_Text = «Help»;
const string L_DomainUserNameLabel_Text = «Domain\\user name:»;
const string L_PasswordLabel_Text = «Password:»;
const string L_ExistingWorkspaceLabel_Text = «Another user of your computer is currently using this connection. This user must disconnect before you can log on.»;
const string L_DisconnectedWorkspaceLabel_Text = «Another user of your computer has disconnected from this connection. Please type your user name and password again.»;
const string L_LogonFailureLabel_Text = «The user name or password that you entered is not valid. Try typing it again.»;
const string L_AuthorizationFailureLabel_Text = «You aren’t authorized to log on to this connection. Contact your system administrator for authorization.»;
const string L_ServerConfigChangedLabel_Text = «Your RD Web Access session expired due to configuration changes on the remote computer. Please sign in again.»;
const string L_SecurityLabel_Text = «Security»;
Una vez modificado el fichero, podremos modificar el aspecto de nuestro sitio en el fichero Default.aspx y Config.aspx que se encuentran en la misma ubicación.
También podremos cambiar las imagenes, pero recordar que tienen que tener el mismo tañamo, las encontraremos en la carpeta images.
Una vez modificado nuestro sitio puede tener esta apariencia.
Tener cuidado con los comentarios, no os metais en algún lio 😉