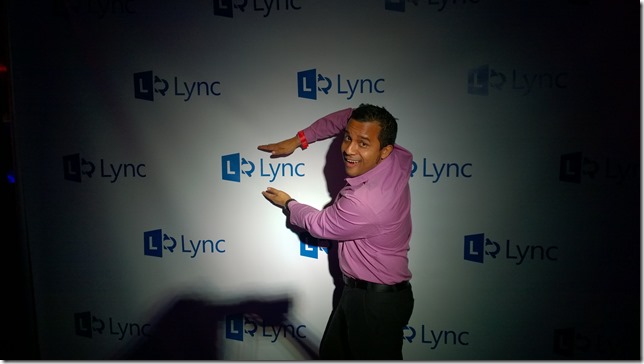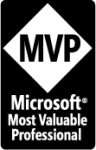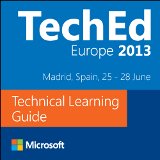Hola a todos, en está oportunidad voy a mostrarle como registrar una Raspberry Pi 3 en Azure HUB Iot instalando Windows 10 IoT Core.
Para ello debemos de seguir los siguientes pasos:
1. Darnos de alta una cuenta en el portal de Microsoft Azure https://portal.azure.com
2. Creamos un Azure HUB IoT siguiendo de la siguiente manera.
2.1Los datos que hemos dado a nuestro dispositivo son los siguientes:
2.2 Hemos seleccionado el Azure Hub Iot gratuito que permite registrar un solo dispositivo.
2.3 También hay que tomar en cuenta la cadena de conexion del dispositivo, para ello registramos un nuevo Device Explorer, con ellos nos dara las llaves de registro primaria y secundaria.
3. Ya dado de alta nuestro Azure HUB IoT, procedemos a desembalar nuestra Raspberry Pi3.
3.1 La memoria SD de la RaspBerry viene por defecto con 2 GB de particion primaria, por ello debemos insertarla en el equipo y arrancarlo con el sistema operativo original.
3.2 Una vez estemos en el desktop del sistema operativo, procedemos desde la interfaz gráfica o via consola a expandir el resto de la particion restante de la memoria SD para que reconozca los 16 GB completos.
El comando por consola para configurar los parámetros del la RaspBerry es sudo raspi-config
4. Una vez que tengamos nuestra memoria SD con los 16 GB listos, la insertamos en nuestro portátil y procedemos a descargar el Widows IoT Core Dashboard de la siguiente URL:
https://developer.microsoft.com/en-us/windows/iot/downloads
4.1 Una vez descargado, damos un click sobre SETUP
5. Una vez iniciado el Wizard, seleccionamos la opcion Set New Device.
Nota: Importante que pongamos el mismo nombre al dispositivo igual al que le hemos dado en Azure HUB IoT.
6. Una vez que seleccionemos las opciones correctas, damos clic en Download & Install
Nota: Recordemos que previamente debemos de tener ya la memoria insertada en el portátil.
7. Se inicia automáticamente la descarga, luego procede a escribir (hacer el Flash) la memoria SD, durante este proceso recomiendo que no toquemos el portátil.
8. Una vez finalizado el proceso y con nuestra memoria SD lista, nos dara un mensaje que ha finalizado y procedmos a insertar nuestra memoria SD en la RasbPerry.
9. Se inicia el sistema operativo y nos traera una pantalla como la siguiente a continuacion de bienvenida.
Si ya tenemos nuestra RasbPerry lista y operativa.
10. Para mas comodidad nos conectamos desde nuestro portatil remotamente a la RasbPerry via Powershell y ejecutamos el siguiente comando.
Enter-PSSession -ComputerName 192.168.1.16 -Credential administrator
10.1 Colocamos la direccion IP que nos de por defecto en la pantalla de Windows 10 IoT, recordemos que la primera vez la contraseña por default es p@ssw0rd
Importante luego una vez conectamos cambiemos esa contraseña con el comando powershell:
|
1 |
<font face="Calibri"><strong>net user Administrator [new password]</strong></font> |
11. Luego nos vamos nuevamente al Windows IoT Dashboard para completar la instalacion, iniciamos sesion con la cuenta que nos hemos dado de alta en el portal de Azure.
Seleccionamos el grupo de recursos que automaticamente nos desplegara los que tengamos configurados y el nombre del host que hayamos configurado.
Es importante tambien seleccionar un tipo de cifrado TPM para nuestra data se transporte al cloud de manera segura.
https://github.com/Azure/azure-iot-hub-vs-cs/wiki/Device-Provisioning-with-TPM
12. Ya tenamos nuestro dispositivo conectado en AZURE y ya podemos visualizarlo desde nuestro Windows IoT Dashboard
13. Procedmos a enviar mensajes de prueba desde nuestra Rasbperry a Azure utilizando por ejemplo el IoT Connector Client
Una vez instalado en nuestro Windows 10 IoT nos abrirá un portal en nuestro navegador, paciencia que tarda un poco.
Seleccionamos la opción 1 message
Luego de unos segundos vamos a ver ya como se reporta nuestra Rasberry Pi 3 a Azure Hub IoT.
También en la opción metricas podemos ver mas detalles.
Para finalizar tambien podemos admistrar nuestro dispositivo desde el Device Portal, colocandonos sobre la opción my devices y dando botón derecho del ratón.
Y listo, ahora si el CLOUD es el límite.
A partir de aqui solo queda jugar con nuestra imaginación y ponernos a programar y crear proyectos interesantes.
Comparto algunos enlaces que han servido durante esta primera experiencia con Azure HUB IoT y Windows 10 IoT CORE.
https://developer.microsoft.com/en-us/windows/iot/docs/deviceportal
https://developer.microsoft.com/en-us/windows/iot/docs/commandlineutils
Get Rolling with Raspberry Pi and Windows 10 in 5 Minutes
Peter Frank
MVP – MCT