La descripción de la aplicación que la puedes descargar desde aquí dice:
La aplicación Autenticador genera códigos de seguridad que sirven para mantener segura tu cuenta Microsoft. Para agregar tu cuenta Microsoft a la aplicación, puedes leer un código de barras o introducir manualmente una clave secreta. La aplicación implementa la generación de códigos de seguridad estándar en el sector y también puede funcionar con otros dispositivos y proveedores.
Instalación de la aplicación en Windows Phone
Acceder a La Tienda desde nuestro teléfono y buscar: Authenticator (de Microsoft Corporation) e instalarla.
Agregar la seguridad con la aplicación
En el artículo voy a explicar cómo agregar códigos de seguridad tanto para nuestra cuenta Microsoft como para nuestra cuenta Gmail. También podemos agregarlo para otros servicios que lo tengan implementado, Facebook, por ejemplo.
1. Accedemos a nuestra cuenta y pulsando en el nombre que aparece en la esquina superior derecha pulsamos en Ver cuenta (Microsoft) o Cuenta (Gmail).
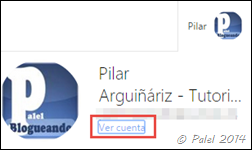 |
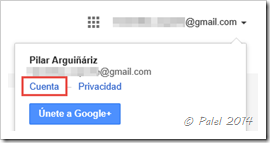 |
2. Accedemos al apartado de Seguridad y privacidad (Microsoft) o Seguridad (Gmail).
– Microsoft: desde la sección Proteger tu cuenta – Aplicaciones de verificación de identidad pulsamos en Configurar.
– Gmail: desde la sección Verificación en dos pasos pulsamos en Configuración y dentro de Códigos de verificación pulsamos en Cambiar por aplicación.
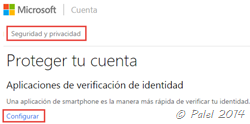 |
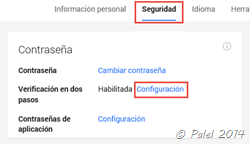 |
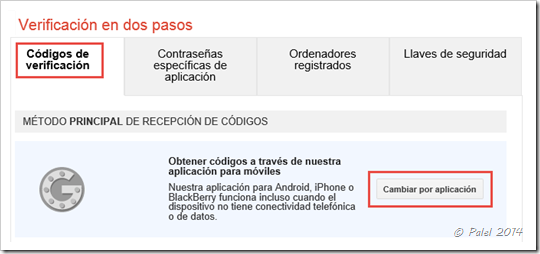
3. Seleccionamos el tipo de dispositivo: Windows Phone.
– Microsoft nos muestra Windows Phone, pulsamos en Siguiente.
– Gmail NO muestra el sistema Windows Phone, pero no importa, seleccionamos cualquiera, Android, por ejemplo y pulsamos Continuar.
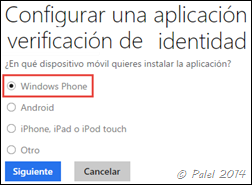 |
 |
4. Se abre la ventana con el código QR para que podemos leerlo desde nuestro Windows Phone o bien podemos pulsar en No puedo digitalizar el código de barras y nos mostrará una clave secreta.
 |
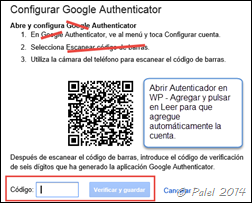 |
5. Abrimos la aplicación en Windows Phone y pulsamos en Agregar ![]() pulsando seguidamente en el icono de la cámara para hacer una lectura del código que se nos muestra o bien introducir los datos manualmente: nombre de la cuenta y la clave secreta y Guardamos.
pulsando seguidamente en el icono de la cámara para hacer una lectura del código que se nos muestra o bien introducir los datos manualmente: nombre de la cuenta y la clave secreta y Guardamos.
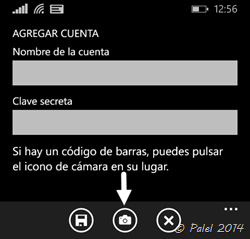 |
 |
Desactivar o dejar de usar la aplicación
Accediendo a la cuenta de la misma forma que hemos accedido para activarla pulsamos en:
– Microsoft: Desactivar aplicaciones existentes.
– Gmail: Cambiar a SMS/Voz.
Si pulsamos en Configurar podemos pasar la aplicación a otro teléfono.
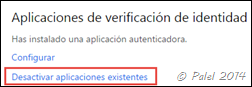 |
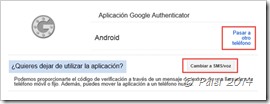 |
Funcionamiento
Cada vez que queramos acceder a un sitio o servicio en donde nos solicite los códigos abriremos la aplicación Autenticador y escribiremos el código que se esté mostrando en ese momento.
Notas
1. Una vez que tengamos cuentas agregadas podemos cambiar el nombre que asigna por defecto pulsando en la cuenta.
2. Manteniendo pulsado sobre una cuenta se puede copiar el código al portapapeles para pegarlo en donde nos lo esté solicitando.
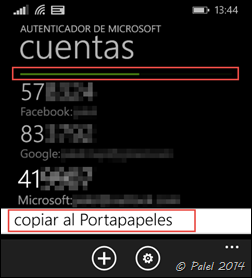
3. El tiempo que se muestran los códigos es de 30 segundos, mostrándose una barra de tiempo, cuando finaliza muestra nuevos códigos.
4. Tenemos que introducir el código que se esté mostrando en ese momento, si falta poco tiempo para el cambio de códigos esperar hasta que empiecen de nuevo los 30 segundos.
Espero que con este artículo se aclaren las dudas del funcionamiento de esta aplicación.











