
Tras la presentación de Windows 10 del pasado 21 de enero una de las características presentadas fue CORTANA.
Cortana es un asistente virtual que ya estamos disfrutando en Windows Phone.
Activar Cortana
Para activar Cortana tenemos que tener configurada la región en United States (Estados Unidos) y el lenguaje en English (inglés). Lo configuramos desde Settings pulsando en Time & language.

Tras configurarlo debemos entrar en la configuración (Settings) de Cortana para activarla y definir su comportamiento.
Pulsamos en la caja de búsqueda que tenemos activada por defecto en la barra de tareas y pulsamos en la esquina superior izquierda, en el Cuaderno, para abrir las opciones de Cortana y pulsamos en Settings.
1. Activamos Cortana para que nos pueda dar sugerencias, ideas, recordatorios, alertas, etc.
2. Podemos definir el nombre con el que Cortana se dirigirá a nosotros.
3. Activar que te llame por tu nombre.
4. Activar la detección de seguimiento.
5. Y activar para que Cortana responda cuando digamos Hey, Cortana! sin necesidad de hacer clic en la caja de búsqueda.
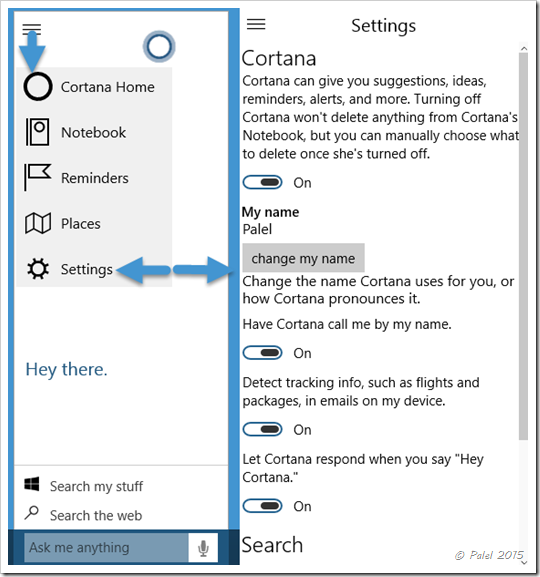
A la configuración de Cortana también se accede desde Settings en el apartado System.

Una vez activada y configurada solo nos queda hablarle al micrófono y decir: Hey Cortana… seguido de lo que queramos (recordar que aún está en fase Alpha).
Ejemplos de respuestas de Cortana.

Si le decimos algo que aún no tiene implementado nos dirá:
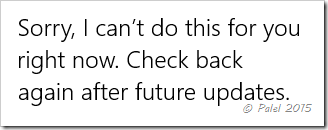
Caja de búsqueda
 La caja de búsqueda de la barra de tareas puede configurarse en tres estados: Desactivada, mostrar solo un botón de búsqueda o mostrar la caja de búsqueda.
La caja de búsqueda de la barra de tareas puede configurarse en tres estados: Desactivada, mostrar solo un botón de búsqueda o mostrar la caja de búsqueda.

Otras novedades
Windows 10 con esta nueva build (9926) cambia mucho respecto a las versiones anteriores sobre todo a nivel del tan traído y llevado MENÚ INICIO, a nivel de configuración, notificaciones, etc. Totalmente renovado.
1. En el Menú Inicio podemos pulsar en la esquina superior derecha para expandir el escritorio a pantalla completa.
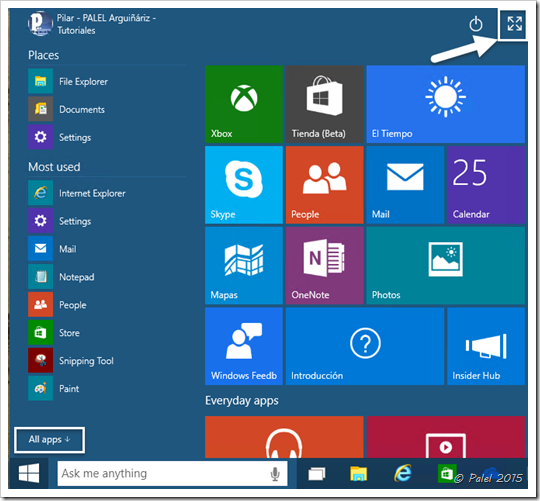
A pantalla completa será similar a la pantalla Modern UI, pero tendremos a la vista también en la zona izquierda la lista de sitios, las aplicaciones más usadas y el botón para mostrar todas las aplicaciones.
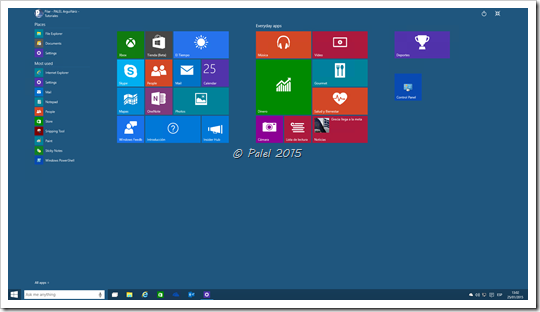
Al pulsar en All apps (Todas las aplicaciones) estas se mostrarán en orden alfabético.
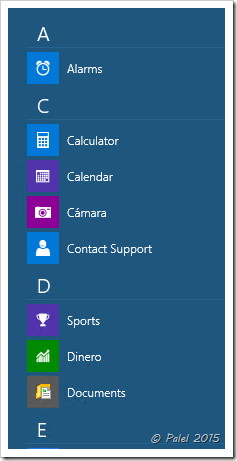
Dentro de las notificaciones (en el área de notificación de la barra de tareas), además de las propias notificaciones tenemos accesos a varias partes de la configuración, zona que se puede expandir o contraer.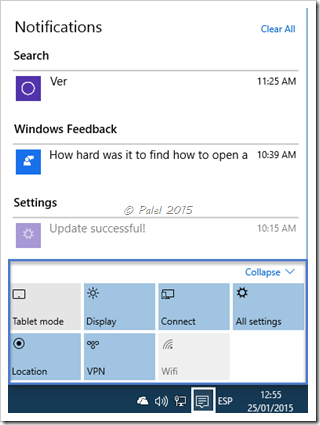
Y el apartado Settings (Configuración) para acceder a las diferentes configuraciones, además del propio Panel de control.
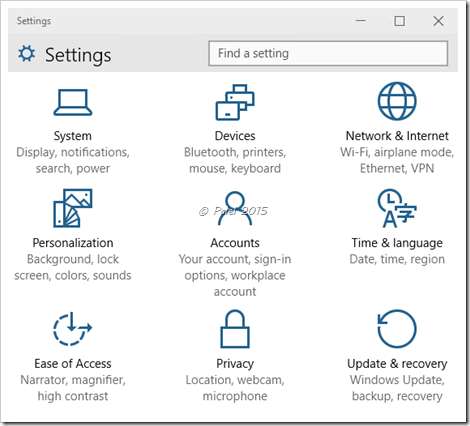
Seguiremos atentos a las siguientes actualizaciones, mejoras y novedades.










