Ayer encontraba una consulta en los Foros de las Comunidades de Windows Phone 8:
Buenas, quisiera saber cómo copio y pego celdas en mi Excel de un Nokia Lumia 520 bajo Windows Mobile. Gracias .
Si se busca el comando de copiar y pegar quizá no nos resulte fácil encontrarlo puesto que solo se mostrará cuando tengamos algo seleccionado en “la barra de fórmulas”.
1. Cuando abrimos un nuevo documento de Excel, un nuevo libro, la pantalla que nos mostrará será la de la imagen 1, con la celda A1 activa y el teclado a la vista.
2. A partir de allí podemos ir introduciendo datos de texto o numéricos.
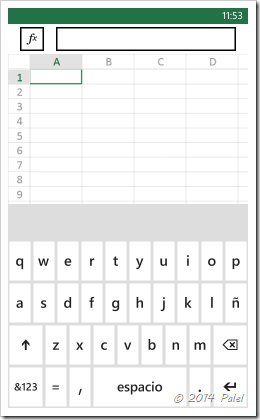 |
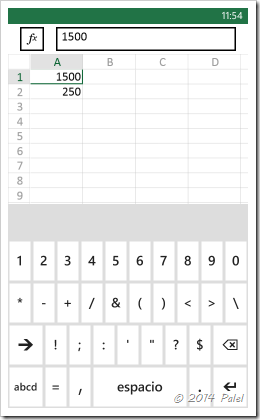 |
3. Para ver otras opciones es necesario pulsar el botón de volver atrás (la flecha hacia la izquierda que tenemos en nuestro terminal) .
.
4. Al volver atrás desaparecerá el teclado y en su lugar veremos una serie de comandos a la vista y otros ocultos tras los (…):
– Mostrar otras hojas del libro
– Aplicar “Autosuma”.
– Crear gráfico.
– Ordenar datos.
– Aplicar filtros.
– Dar formato a los datos (al texto, a los números, a las celdas.
– Borrar el contenido seleccionado.
También podremos realizar una selección de celdas o rangos: arrastrando los círculos que se muestran en las esquinas de las celdas.
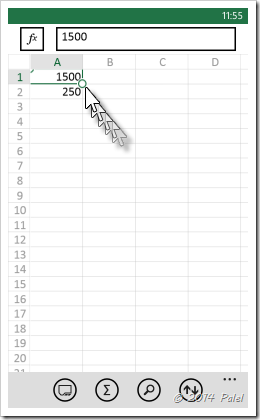 |
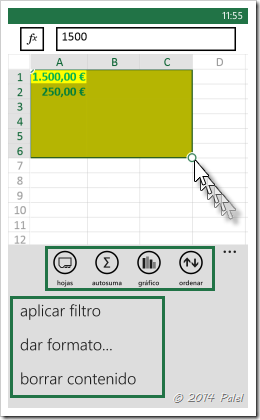 |
5. Para poder ver el comando (icono) COPIAR será necesario colocarnos en una celda con datos y seleccionar su contenido en la casilla: haciendo clic sobre el dato (también se nos mostrarán los círculos para que podamos ampliar o reducir la selección). Se nos muestra el icono COPIAR, lo pulsamos.
6. Nos colocamos en la celda donde deseemos pegar los datos y aparecerá en la zona gris el comando o icono PEGAR, lo pulsamos y pulsamos Entrar (o Intro) en el teclado.
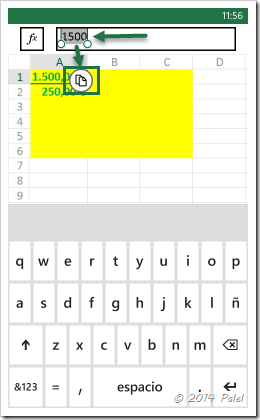 |
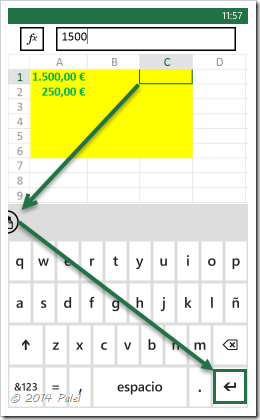 |
7. El dato se introducirá.
8. Cuando queremos utilizar alguna función pulsaremos en la tecla de funciones; pero si simplemente queremos realizar algún cálculo simple, como la autosuma, promedio, máximo, mínimo o contar, volviendo atrás, para que desaparezca el teclado, pulsamos en el comando o botón Autosuma y se nos desplegarán las diferentes opciones.
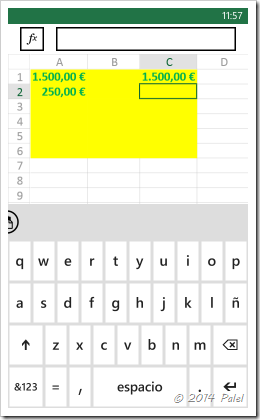 |
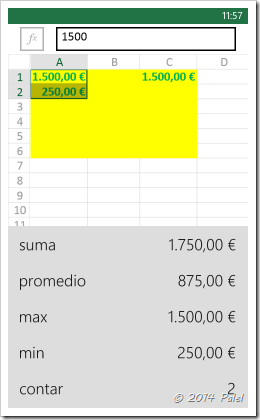 |
9. También es posible copiar y pegar fórmulas. Seleccionar en la casilla la fórmula existente, pulsar Copiar, colocarnos en otra celda y pulsar Pegar.
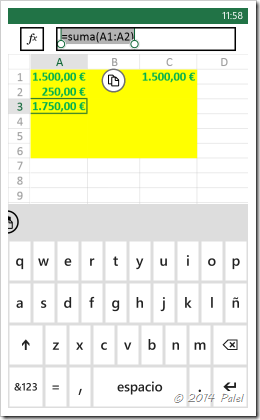 |
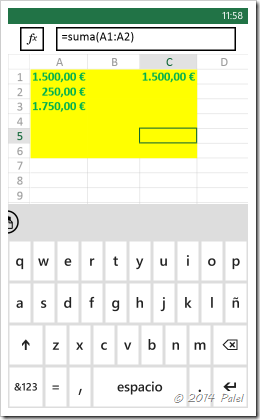 |
 Excel Mobile no admite todas las características y funciones que se encuentran en Microsoft Excel 2010 o versiones posteriores. Si un libro incluye contenido no admitido, aun así puedes abrirlo. No obstante, el contenido no admitido no se mostrará y es posible que no puedas editar el libro desde el teléfono. Si una función no se admite, el valor calculado sigue apareciendo en la celda, pero no podrás editar el libro en el teléfono. Para obtener más información, consulta este Artículo de Soporte de Microsoft sobre qué contenido se admite en Excel Mobile.
Excel Mobile no admite todas las características y funciones que se encuentran en Microsoft Excel 2010 o versiones posteriores. Si un libro incluye contenido no admitido, aun así puedes abrirlo. No obstante, el contenido no admitido no se mostrará y es posible que no puedas editar el libro desde el teléfono. Si una función no se admite, el valor calculado sigue apareciendo en la celda, pero no podrás editar el libro en el teléfono. Para obtener más información, consulta este Artículo de Soporte de Microsoft sobre qué contenido se admite en Excel Mobile.
Para obtener más información sobre el uso de fórmulas y funciones en Excel, consulta Resumen de fórmulas en el sitio web de Microsoft Office.
Preguntas más frecuentes sobre Office Mobile
Importante: ►¿Por qué no puedo editar algunos documentos de Microsoft Office en mi teléfono?










