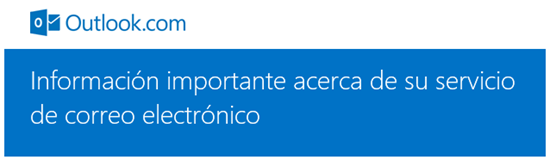
Los clientes/usuarios de las cuentas Microsoft tipo @outlook.com @hotmail @live o @msn estaremos recibiendo un mensaje de correo electrónico en nuestra Bandeja de Entrada en el cual nos informan de un cambio importante que va a ir produciéndose en las próximas semanas.
Es muy IMPORTANTE que todos los usuarios que tengan este tipo de cuentas configuradas en el cliente de Outlook de Escritorio (de Office) lean este correo y apliquen las soluciones indicadas una vez que llegue el día de la actualización al nuevo formato del servicio de correo.
El resumen de esta información es que próximamente, los que tengamos nuestra cuenta configurada en Outlook de Office, vamos a dejar de tenerla sincronizada y deberemos eliminarla y volverla a configurar para recomenzar la sincronización. Dependerá de la versión de Outlook que tengamos tendremos que realizar unos pasos u otros (ver más abajo las acciones con las diferentes versiones).
Contenido del correo recibido
| Hola: | ||||
| En las próximas semanas, vamos a llevar a cabo algunas actualizaciones que afectarán a su cuenta de correo electrónico de @outlook.com, @hotmail, @live o @msn. Estos cambios impedirán que se entregue su correo electrónico a la aplicación de escritorio de Outlook que utilice. Cuando se dé cuenta de que ha dejado de recibir mensajes, siga estos dos sencillos pasos: | ||||
Para clientes de Outlook 2003: |
||||
|
||||
Para clientes de Outlook 2007: |
||||
|
||||
Para clientes de Outlook 2010: |
||||
|
||||
| Cuando se lleve a cabo la actualización, es posible que no pueda volver a este correo electrónico en su aplicación de escritorio de Outlook. Le recomendamos que agregue a los marcadores o guarde los dos vínculos (el de quitar la cuenta y el de volver a agregarla) de los pasos 1 y 2 correspondientes a la versión de Outlook que utilice. No olvide que siempre podrá acceder a este mensaje iniciando sesión con su cuenta en www.outlook.com. | ||||
| Si no sabe qué versión de Outlook utiliza, haga clic aquí y siga las instrucciones para descubrirlo. | ||||
| Gracias por su comprensión y fidelidad. | ||||
| Atentamente, El equipo de Outlook |
Actualizando nuestras cuentas @outlook @hotmail @live o @msn dependiendo de la versión de Outlook
1. En Outlook 2003 la cuenta se configurará como IMAP, solo tendremos disponible el correo, no el Calendario o Contactos.
2. En Outlook 2007 dependerá de la versión que tengamos:
a. Igual o superior a la 12.0.6680.5000, entonces se configurará como Exchange y tendremos el Correo, el Calendario, los Contactos. Basta que configuremos la cuenta automáticamente: Nombre, dirección de correo y contraseña.

b. En caso de no tener una versión compatible (inferior a la 12.0.6680.5000) la configuración se hará como IMAP. Pero podemos primero actualizarlo y luego configurar la cuenta.

– Para realizar una configuración de la cuenta como Exchange debemos hacerlo desde el Panel de control – Correo puesto que desde dentro de Outlook no se permite añadir cuentas Exchange en Outlook 2007.
– Mientras la estemos configurando deberemos permitir que el sitio Web utilice el autodiscover para la configuración automática (marcar que no vuelva a preguntar).

3. En Outlook 2010 también dependerá de la versión que tengamos:
a. Igual o superior a la 14.0.7143.5000, entonces se configurará como Exchange y tendremos el Correo, el Calendario, los Contactos. Al igual que con el 2007, la configuraremos automáticamente proporcionando solo nuestro nombre, dirección de correo y contraseña.
b. En caso de no tener una versión compatible (inferior a la 14.0.7143.5000) la configuración se hará como IMAP. Pero podemos primero actualizarlo y luego configurar la cuenta como Exchange.
IMPORTANTE
Si tenemos activada la verificación en dos pasos en nuestra cuenta RECORDAR que la CONTRASEÑA a introducir en UNA CONTRASEÑA DE APLICACIÓN y no la normal de acceso a través del navegador.
Recomendación personal
Si ya tenemos la cuenta configurada en Outlook de Office con Outlook Hotmail Connector sería recomendable que guardásemos una copia como PST del archivo OST que se genera por si surgiera cualquier problema a la hora de la migración.
1. [Vídeo] Outlook- Guardar archivos OST como PST
Configuración IMAP para las cuentas @outlook @hotmail @live o @msn
1. Servidor IMAP: imap-mail.outlook.com – Puerto 993 – Cifrado SSL
2. Servidor SMTP: smtp-mail.outlook.com – Puerto 25 o 587 – Cifrado SSL o TLS
3. Servidor de salida requiere autentificación
Configuración POP para las cuentas @outlook @hotmail @live o @msn
Una amiga me pregunta a raíz de leer este artículo si la configuración POP seguirá disponible después de la migración al «nuevo Outlook.com» y la respuesta es sí, seguiremos pudiendo configurarla así aunque sea una configuración «obsoleta» y que limita mucho el uso de la cuenta o no se rentabiliza en todo su potencial lo que la configuración Exchange nos aporta.
Para poder configurarla como POP lo primero es verificar que tenemos activada dicha la opción «Permitir que los dispositivos y las aplicaciones utilicen POP» y el comportamiento que queramos que tengan los dispositivos y las aplicaciones una vez que se descargan los correos mediante POP: si se permite que puedan eliminar los mensajes o no.
Esta configuración se realiza desde nuestra cuenta – Engranaje – Opciones – Correo – Cuentas: POP e IMAP.

1. Servidor POP: pop-mail.outlook.com – Puerto 995 – Cifrado SSL
2. Servidor SMTP: smtp-mail.outlook.com – Puerto 25 o 587 – Cifrado SSL o TLS
3. Servidor de salida requiere autentificación











Deja un comentario (CONSULTAS no, esas en los Foros de las Comunidades)