Microsoft ha publicado una aplicación para Windows Phone 8 para escanear documentos y pizarras llamada Office Lens.
La aplicación requiere el inicio de sesión con una cuenta Microsoft (la misma con la que tenemos iniciado nuestro dispositivo).
Funcionamiento
Una vez instalada y abierta la aplicación nos dará la bienvenida y nos mostrará unas pantallas sobre su funcionamiento para pasar a tomar la primera captura.
1. En primer lugar deberemos seleccionar el MODO de captura: fotografía, pizarra o documento.
– En el modo Pizarra, Office Lens recorta y elimina destellos y sombras.
– En el modo Documento, Office Lens recorta y da color de forma perfecta.
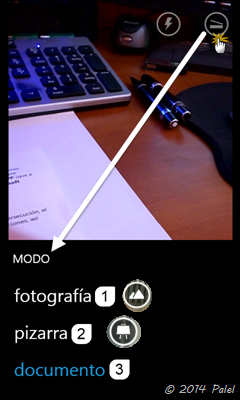
2. Tenemos la opción de activar el flash, desactivarlo o dejarlo en automático. Pulsamos en el icono de cámara para tomar la captura![]()

3. Una vez tomada y procesada nos permite recortar, tomar más capturas, guardar o compartir (con las opciones frecuentes: correo, mensajes, redes sociales, etc.).
– Para recortar la imagen pulsamos en su icono![]() y arrastramos los círculos de las 4 esquinas hasta darle el tamaño deseado pulsando en Listo
y arrastramos los círculos de las 4 esquinas hasta darle el tamaño deseado pulsando en Listo![]() y luego en Guardar
y luego en Guardar![]()
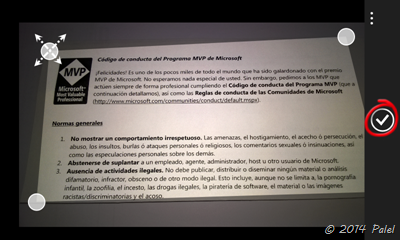
4. La captura se guardará automáticamente en OneNote (como página) y en OneDrive (como imagen), pero la primera vez que lo utilicemos lo primero que nos solicitará es nuestra cuenta Microsoft, la misma con la que tenemos iniciado el terminal. Una vez que iniciemos sesión se abrirá la pantalla para guardarla.
– Como nombre de página para OneNote le asigna la fecha y hora de la captura y el nombre de la app. Podemos dejarlo o cambiarlo y pulsamos en Listo.
– Transferirá la fotografía a OneNote.
– Desde Documentos recientes podemos abrir otras capturas tomadas anteriormente o eliminarlas (mantener pulsado y seleccionar Cancelar), se eliminan de la aplicación, no de OneNote o OneDrive.
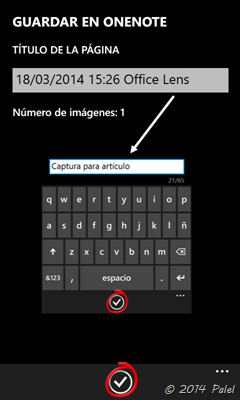 |
 |
Opciones – Configuración
Desde la pantalla de inicio de la app, pulsando en los tres puntos (. . .) accedemos al menú de opciones.
– Dentro de Configuración podemos definir la resolución para las capturas, por defecto está en 4M (2592×1456), también disponible 3M (2048×1536) y 5M (2592×1936).
– Documentos recientes capturados.
– Opción de Importar capturas de los álbumes.
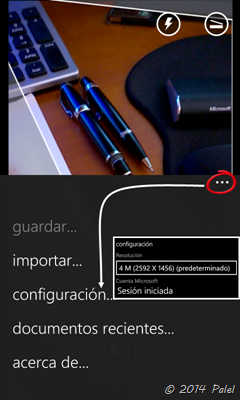
OneNote en Windows Phone
Si desde Documentos recientes seleccionamos Puntee para abrir se nos abrirá la captura en OneNote de Windows Phone. Las capturas se guardan en la sección Notas rápidas.
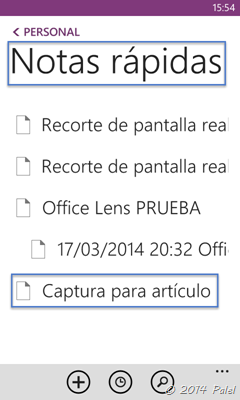 |
 |
OneNote de Escritorio
Si tenemos instalado OneNote en nuestro equipo (sobremesa, portátil, tableta) y tenemos nuestros blocs de notas sincronizados, podremos ver las capturas realizadas con Office Lens desde él.
Abrir OneNote, ir a la sección que tengamos definida como Notas rápidas (A) y ver la página agregada desde Office Lens (B).
Desde OneNote para Escritorio podremos realizar más acciones que las que se permiten desde OneNote Online o OneNote Móvil.
Botón derecho del ratón sobre la imagen:
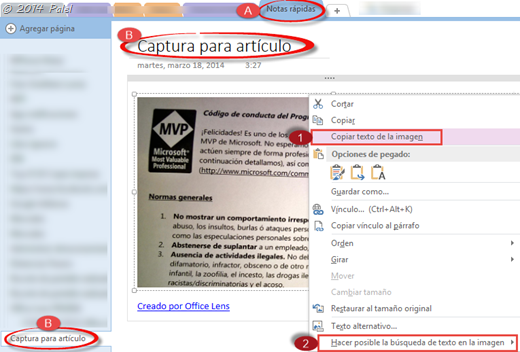
1. Copiar el texto de la imagen: en la siguiente imagen vemos el texto copiado y pegado en la parte inferior. El reconocimiento OCR es “casi” perfecto.
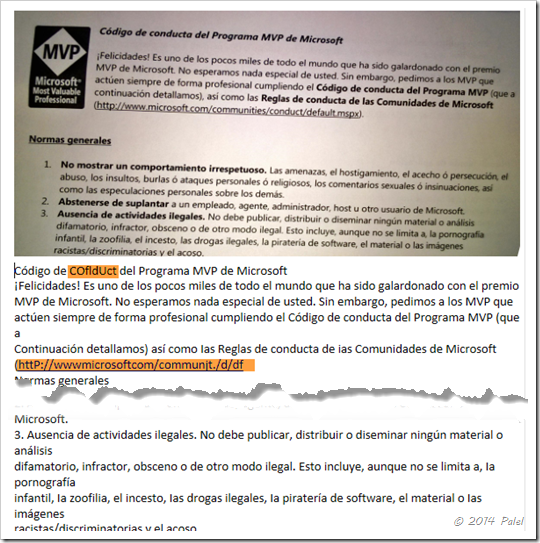
2. Hacer posible la búsqueda de texto en la imagen (seleccionar el idioma): se escribe en el cuadro de búsqueda “es uno de los pocos” y vemos como nos realiza la búsqueda de ese texto dentro de la imagen.
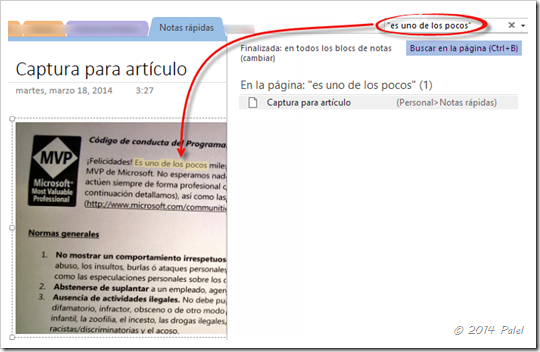
Captura desde OneDrive (online)
Como ya hemos dicho, además de guardar la captura en OneNote también la guarda en nuestro OneDrive (“SkyDrive para los amigos”), aquí la guarda dentro del Álbum de cámara y guardará más de una imagen dependiendo de si hemos utilizado el recorte. Le dará el nombre Office Lens_fecha_hora… y añadirá processed a algunas.
Al abrir la captura, en la zona de la derecha, veremos la sección Texto extraído con el reconocimiento OCR algo más exacto que el realizado por OneNote, incluso nos muestra el enlace existente en el texto y nos permite abrirlo desde allí. Desde aquí también podemos editar el texto y guardar los cambios.

Hasta ahora había utilizado CamScanner en alguna ocasión y es una buena aplicación; pero personalmente prefiero quedarme con esta por su unión con OneDrive y OneNote.












Deja un comentario (CONSULTAS no, esas en los Foros de las Comunidades)