Permitir abrir simultáneamente una Excel
Hola a todos!
En esta ocasión os voy a comentar como podemos abrir simultáneamente una Excel desde varios PC y escribir todos en ella sin que se pierdan los datos que escribamos.
Por defecto, Excel tiene un mecanismo que hace que el primero que abra la Excel sea el que “manda” y pueda escribir en ella mientras que el resto la abrirán en modo lectura.
De hecho, cuando abramos la Excel en segundo lugar veremos un mensaje como el siguiente:
“Archivo en uso: Archivo.xls está bloqueado para modificarlo por ‘usuario’. Abra el documento como ‘Solo lectura’ o haga clic en ‘Notificar’ para abrir una copia de solo lectura y recibir una notificación cuando el documento deje de estar en uso”.
Para solucionarlo iremos a “Revisar > Compartir libro”.
A continuación se muestra una ventana emergente titulada “Compartir libro”. En la pestaña “Modificación” marcaremos la pestaña “Permitir la modificación por varios usuarios a la vez. Esto también permite combinar libros”.
En la pestaña “Uso avanzado” podemos modificar el control de cambios, que hacer en caso de conflictos etc.
En el control de cambios podemos decidir si guardar el historial de cambios durante un número concreto de días que por defecto será 30 días o si por el contrario no queremos guardar el historial de cambios.
En la sección “Actualizar cambios” podemos decir cuando queremos actualizar los cambios en el archivo que puede ser de manera automática al cerrar el archivo o puede ser de manera automática cada X minutos.
En el caso de conflictos entre usuarios también podemos decidir si queremos que pregunte antes de cambiar cosas o que prevalezcan los datos guardados.
Por último, podemos incluir en la vista personal la configuración de impresora y la configuración de los filtros.
Una vez cambiadas estas opciones, la compartición funcionará y podremos trabajar de manera simultánea sobre los archivos Excel que hayan sido modificados de esta manera.
Espero que sea de vuestro interés.
Un saludo!!!
Did you enjoy this post? Why not leave a comment below and continue the conversation, or subscribe to my feed and get articles like this delivered automatically to your feed reader.



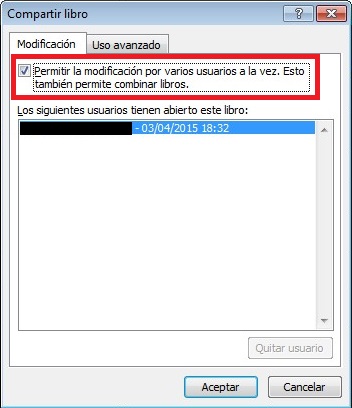



Comments
No comments yet.
Leave a comment