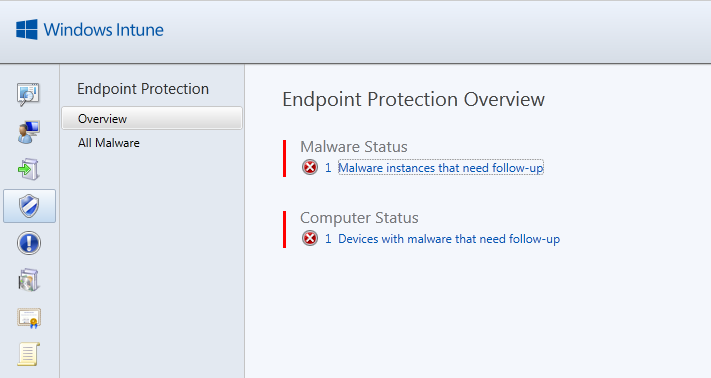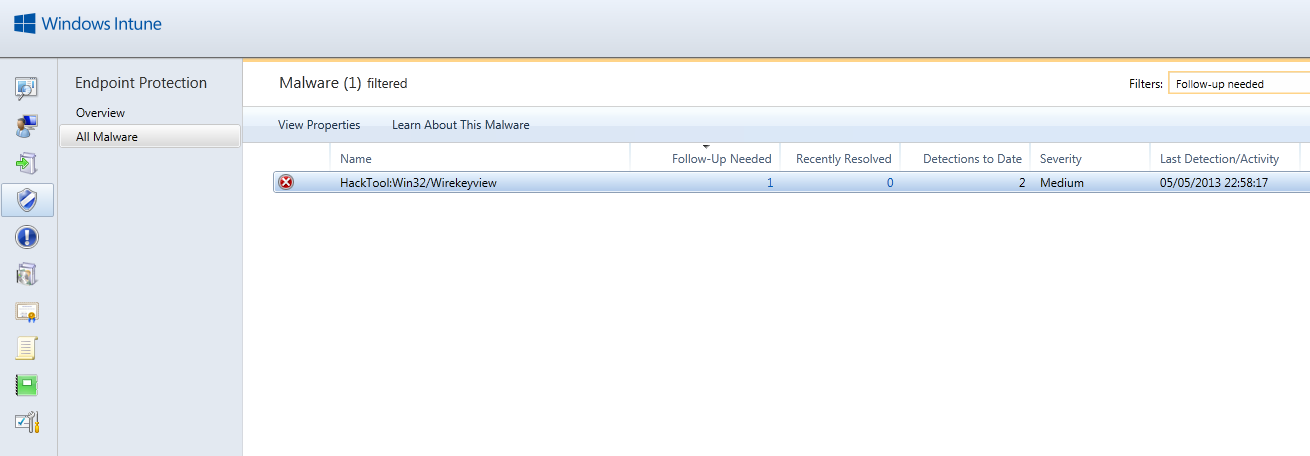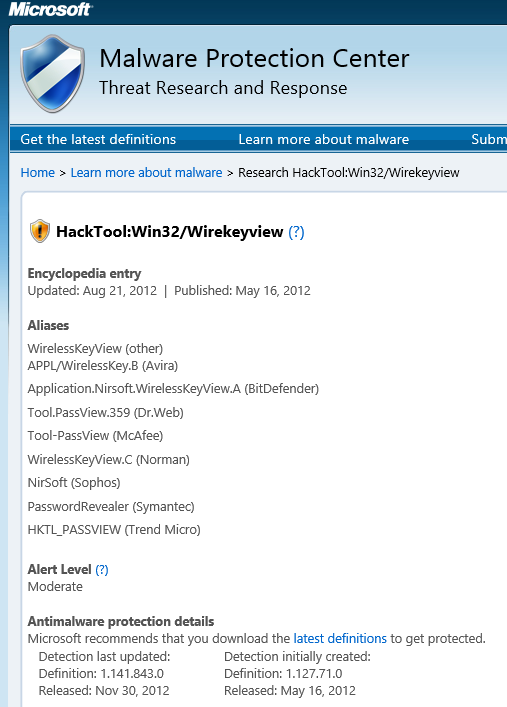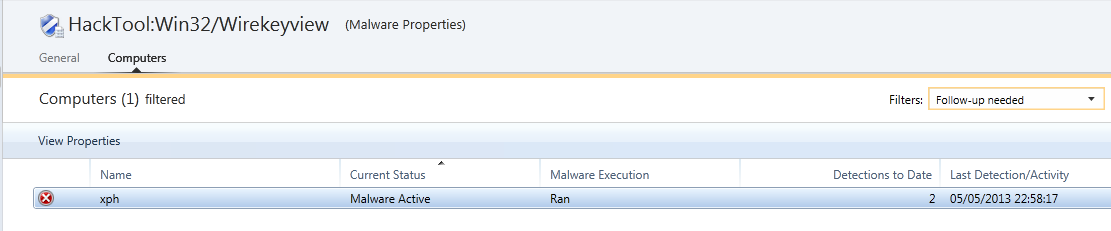¡Buenos días!
Hoy toca la tercera parte de la serie que ya conocéis “WindowsIntuneDesde0”.
Por si te lo perdiste, la semana pasada hablé sobre las 3 primeras características/funciones de la consola de administración, que son la System Overview de todo Windows Intune, Groups y Updates.
Lo que os voy a explicar en esta parte de la serie son las 3 siguientes características relacionadas con la seguridad de nuestros equipos y cómo hacer “deploys” de software sobre los mismos. Esas 3 características son las siguientes:
– Endpoint protection
– Alerts
– Software
Empecemos pues con el tema.
Endpoint protection
Tal vez se nos genera una duda cuando leemos el nombre de la característica. Pese a que aparece “protection” y podemos deducir lo que hará esto, vamos a explicarlo.
¿Qué es y para qué sirve Endpoint Protection?
Básicamente, Endpoint Protection se encarga de la seguridad de nuestros equipos en Windows Intune. Va a contribuir con las labores de protección y prevención en tiempo real de las posibles amenazas que acechen a los sistemas. Además tratará de mantener actualizada toda la base de definiciones de malware con la posibilidad de realizar análisis programados (o no).
Ahora que ya sabemos lo que hace, veamos cómo lo hace.
Como ya habéis ido viendo a lo largo de toda la serie, todas las características de Windows Intune tienen una estructura muy similar en la que siempre aparece una “overview” del rol en concreto con el que estamos trabajando. Por lo tanto, con lo primero que nos vamos a encontrar en esta característica, y en todas las demás, es la overview.
Como se aprecia en la imagen, esta sección es bastante sencilla, no tiene muchos apartados distintos como hemos visto en otras.
Nos muestra descripción/resumen sobre el estado de salud de nuestros equipos, si es que se ha detectado alguna amenaza o no sobre alguno de nuestros ordenadores. En el caso de que todo esté correcto, vuestra pantalla será igual que la captura de pantalla, si por lo contrario se detecta algún tipo de problema veréis algo como lo de a continuación:
Si queremos conocer los detalles de los problemas detectados, debemos clicar sobre en enlace que nos genera Intune en la overview y nos llevará al foco del problema con todo detalle.
Vamos a hacer el seguimiento del error para localizar el foco y ver qué podemos hacer para solucionar el problema.
Al clicar sobre el enlace que os comentaba anteriormente, Intune nos lleva directamente a la sección de “All malware” donde, tal y como dice el título, nos llevará a un listado en el que vamos a poder ver todas esas amenazas.
Si quisiéramos más información sobre el malware detectado por Intune, la podemos conseguir de una forma muy sencilla. Pulsando sobre “Learn About This Malware”, Intune nos redireccionará a una entrada de la enciclopedia de Microsoft Malware Protection Center donde tendremos toda la información sobre ese malware.
A continuación podemos ver la información detallada del malware detectado:
Si nos fijamos, en esa misma lista vemos que hay seis columnas, en ellas encontramos lo detalles de los que hablábamos antes. El nombre de la amenaza, la cantidad de focos detectados, los problemas o amenazas resueltas recientemente, las detecciones totales hasta la fecha, la peligrosidad del malware y la última detección y/o actividad del malware detectado.
Estas columnas nos van a ser muy útiles porque como en la overview, se crean unos enlaces que nos llevan a los objetos donde se han detectado los problemas.
A continuación vemos la lista de ordenadores que se encuentran infectados o que poseen el malware:
Una vez los tenemos localizados, podemos ejecutar un scan del equipo para que el agente de Windows Intune se encargue personalmente del malware.
Una vez hayamos programado el scan, se nos añadirá a la lista de tareas remotas un nuevo ítem y cuando se lleve a cabo el escaneo completo del equipo se procederá a la eliminación del problema.
Sigue leyendo la entrada pulsando aquí.
Héctor Martínez Tobar
@hmartineztobar