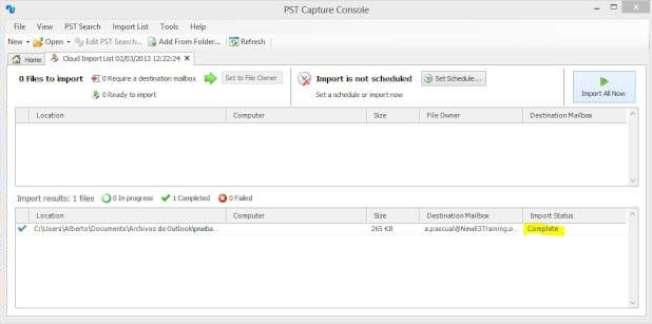Anteriormente, en el post titulado «Buzones de recursos en Exchange Online – Parte 1» explicamos que son los buzones de recursos, su uso y las diferencias entre los dos tipos (Buzones de Sala y Buzones de Equipamiento).
Ahora toca el momento de indicar como crear estos buzones y como administrarlos en el caso de que queramos que sean administrables.
Para poder crearlos y administrarlos, tenemos la opción PowerShell y la opción GUI, de momento indicaremos el método PowerShell y mas adelante el método GUI, por lo que será necesario que tengamos preparado nuestro entorno para la administración de Office365 con PowerShell.

En el post de hoy empezaremos por los buzones de sala:
· Creación del buzon:
New-Mailbox -Name «Nombre de la Sala» -Room
· Aceptar automáticamente peticiones de uso de una sala determinada:
Set-CalendarProcessing «Nombre de la Sala» -AutomateProcessing AutoAccept
· Aceptar automáticamente peticiones de uso para todas las salas:
Get-MailBox | where {$_.ResourceType -eq «Room»} | Set-CalendarProcessing – AutomateProcessing:AutoAccept
· Asignar un delegado para aprobar las peticiones de uso de una sala determinada:
set-calendarprocessing «Nombre de la Sala» –ResourceDelegates Usuario@contoso.com
· Asignar un Administrador de Sala para que tenga acceso total y permisos para enviar como la sala (SendAs):
Add-MailBoxPermission «Nombre de la Sala» -User Usuario@contoso.com -AccessRights FullAccess
· Asignar a un usuario los permisos para enviar como la sala (SendAs) sin que tenga acceso total:
Add-RecipientPermission «Nombre de la Sala» -Trustee Usuario@contoso.com -AccessRights SendAs -Confirm:$false
· Asignar a un usuario permisos de editor de publicación en una sala determinada:
Add-MailBoxFolderPermission «Nombre de la Sala»:\calendario -AccessRight PublishingEditor -User Usuario@contoso.com
· Establecer permisos predeterminados de una sala al valor editor de publicación:
Set-MailBoxFolderPermission «Nombre de la Sala»:\calendario –User default –AccessRights PublishingEditor
· Mostrar listado de Buzones de Sala creados:
Get-Mailbox -Filter ‘(RecipientTypeDetails -eq «RoomMailbox»)’ | select Name, Alias
· Mostrar permisos de un Buzon de Sala determinado y configuraciones de calendario:
Get-Mailbox «Nombre de Sala» | select ResourceType, RejectMessagesFrom,RejectMessagesFromDLMembers,RejectMessagesFromSendersOrMembers,SendModerationNotifications
· Mostrar configuraciones de procesamiento de calendario en un Buzon de Sala:
Get-Mailbox «Nombre de Sala» | Get-CalendarProcessing | FL
· Mostrar moderadores asignados a un Buzon de Sala:
Get-Mailbox <Room Name> |ft -Property ModerationEnabled, ModeratedBy, GrantSendOnBehalfTo
· Mostrar permisos de un calendario determinado:
Get-MailBoxFolderPermission <Room:\calendar> | Select FolderName, user, AccessRights
· Convertir un buzon normal en un buzon de sala:
Set-Mailbox usuario@contoso.com -Type Room
· Convertir un buzon de sala a buzon normal:
Get-Mailbox «Nombre de Sala» | Set-Mailbox -Type Regular
· Configurar el calendario de un Buzon de Sala para que muestre la información del Organizador y el Asunto de la reunión programada:
Set-CalendarProcessing «Nombre de Sala» -AddOrganizerToSubject $true -DeleteComments $false -DeleteSubject $false
· Configurar el calendario de un Buzon de Sala para que muestre detalles de forma limitada:
Set-MailboxFolderPermission -AccessRights LimitedDetails -Identity «Nombre de Sala»\Calendario -User default
· Configurar con cuanta antelación podemos reservar una sala en función de días:
Get-Mailbox «Nombre de Sala» | Set-CalendarProcessing -BookingWindowInDays «numero de días»
· Mostrar la antelación con la que podemos reservar una sala en función de días:
Get-Mailbox «Nombre de Sala» | Get-CalendarProcessing | FL Identity, BookingWindowInDays
· Crear un listado de salas:
New-DistributionGroup -Name «Nombre de grupo» -RoomList
· Publicar un Calendario de un Buzon de Sala en internet:
Set-MailboxCalendarFolder -Identity «Nombre del Buzon»:\calendario -PublishEnabled $true
· Averiguar URL Asignada a un calendario de un Buzon de Sala publicado en internet:
Get-MailboxCalendarFolder -Identity «Nombre del Buzon»:\calendario
En el siguiente post, indicaré como crear y administrar los Buzones de Salas via GUI.
Hasta el siguiente post.
Me gusta:
Me gusta Cargando...


 En el post de hoy, hablare sobre como importar psts a nuestra suscripción de Exchange Online en Office365 mediante la nueva versión recién lanzada de Microsoft PST Capture Tool 2.0.
En el post de hoy, hablare sobre como importar psts a nuestra suscripción de Exchange Online en Office365 mediante la nueva versión recién lanzada de Microsoft PST Capture Tool 2.0.