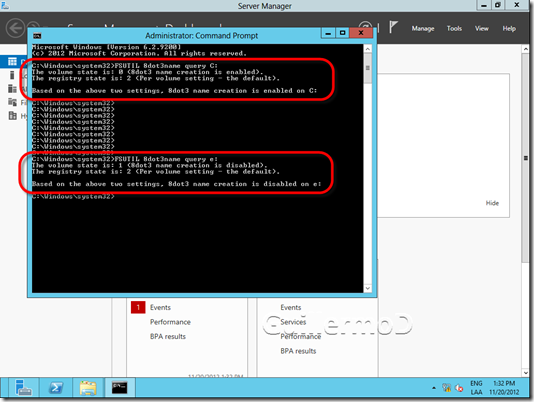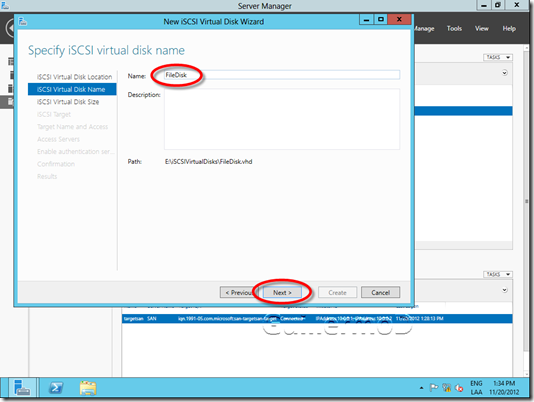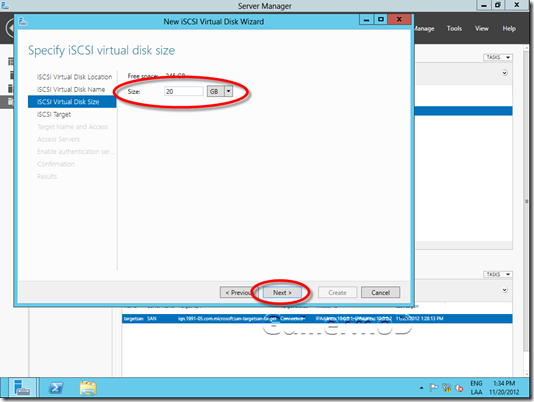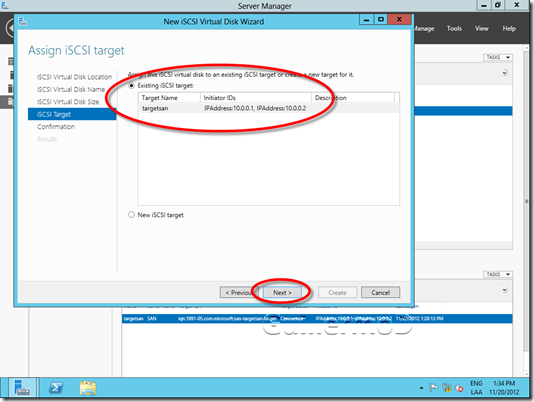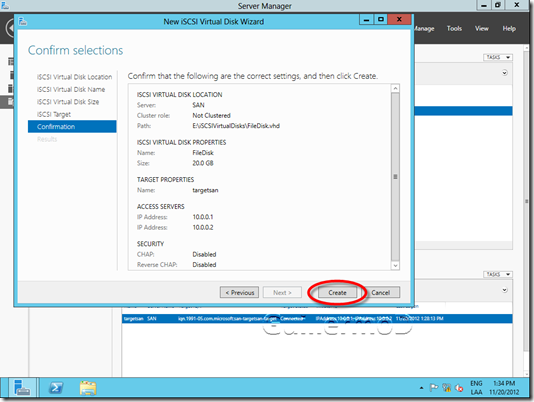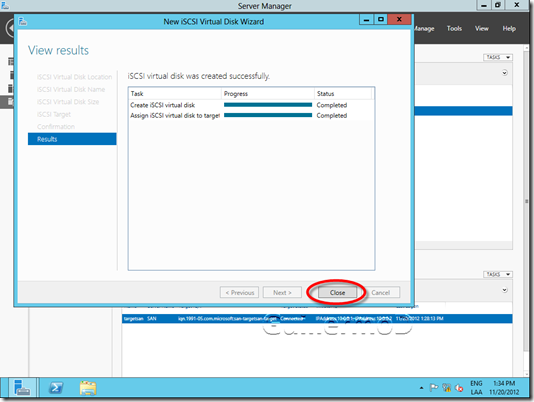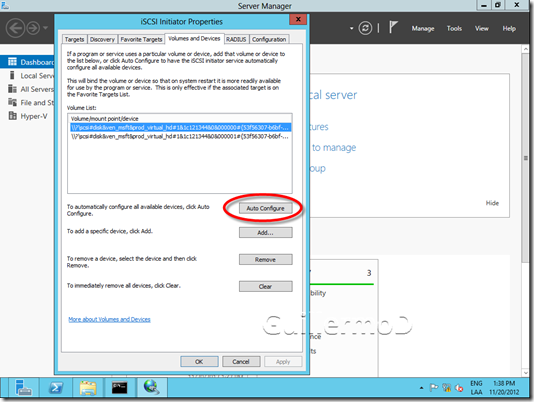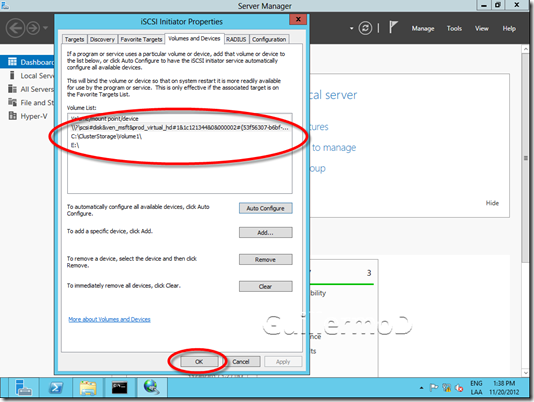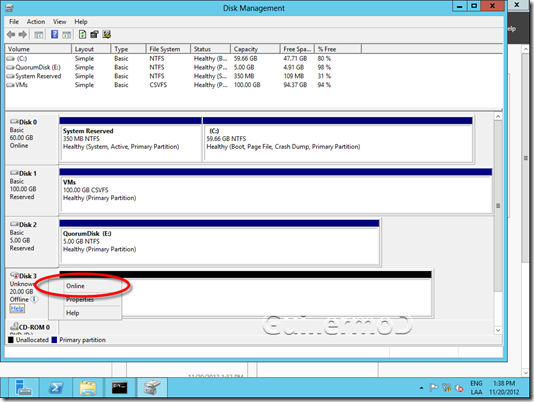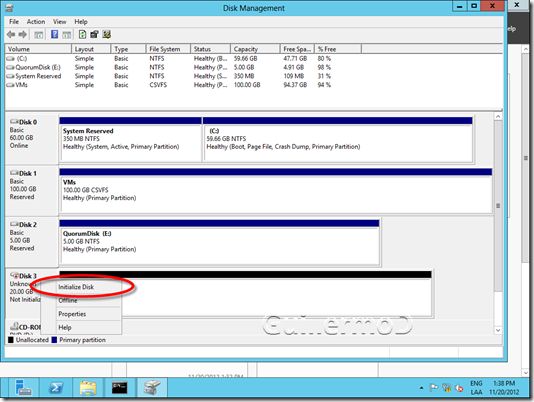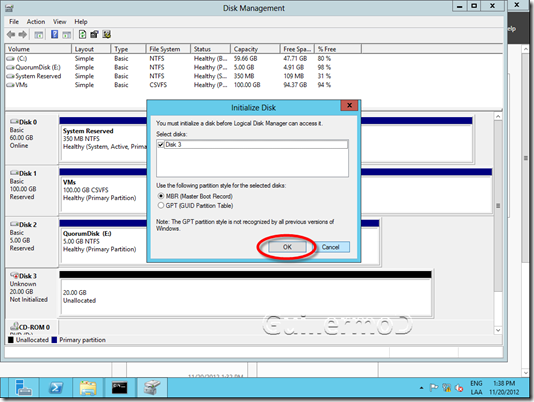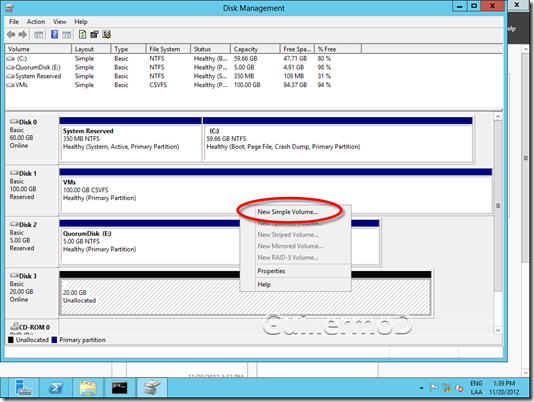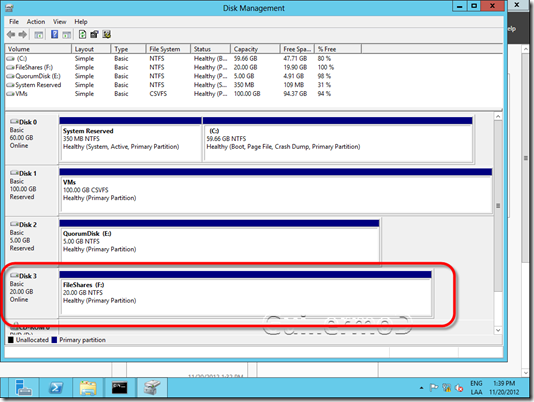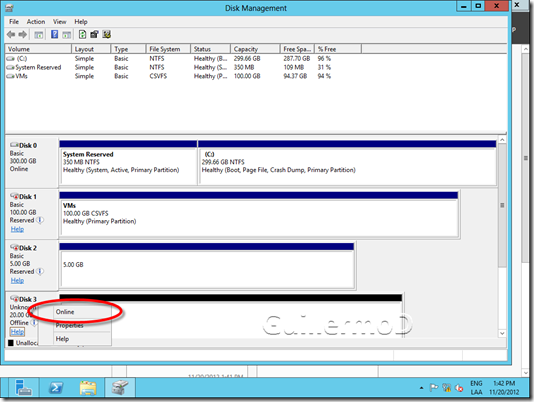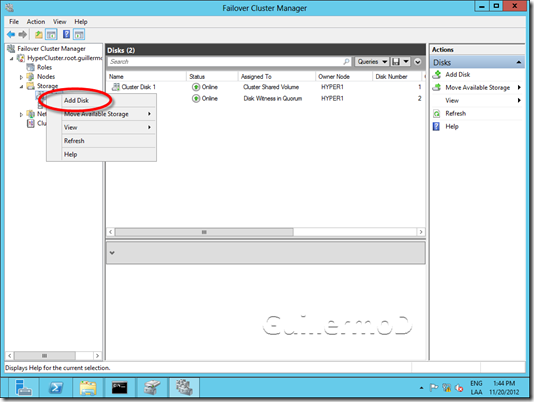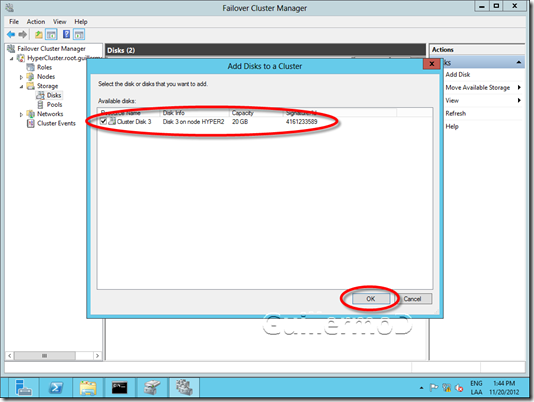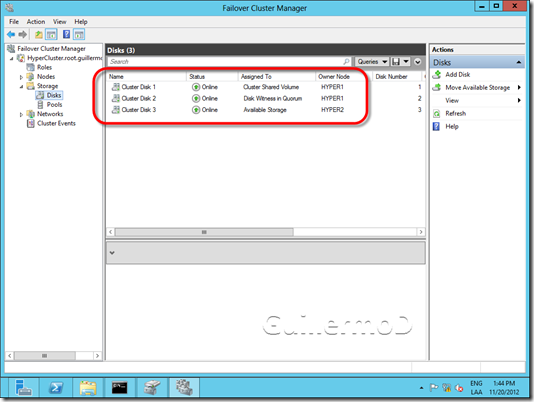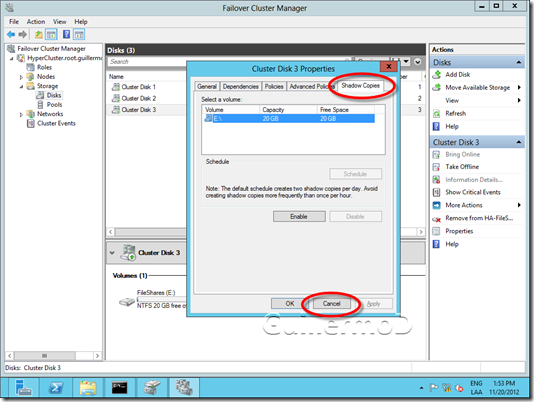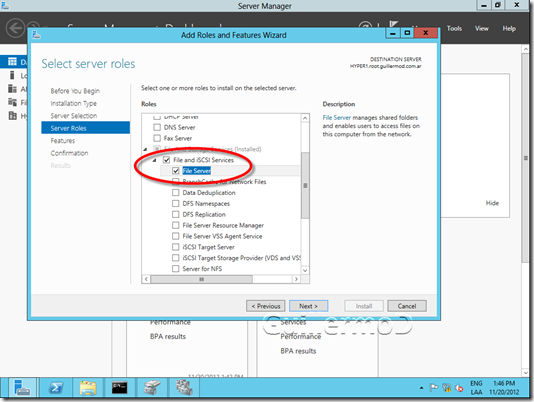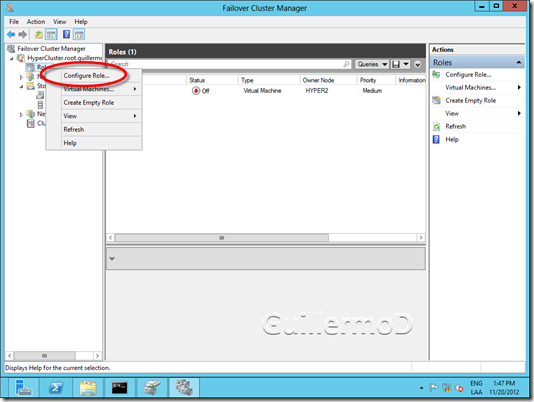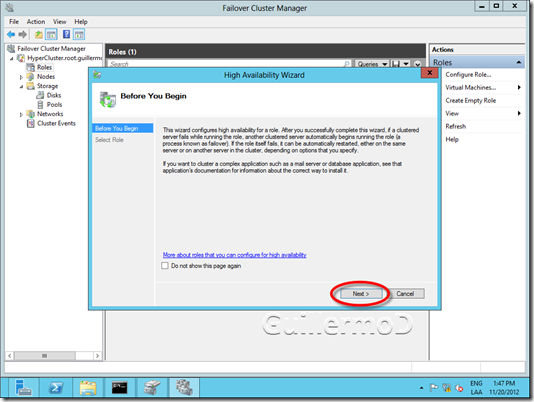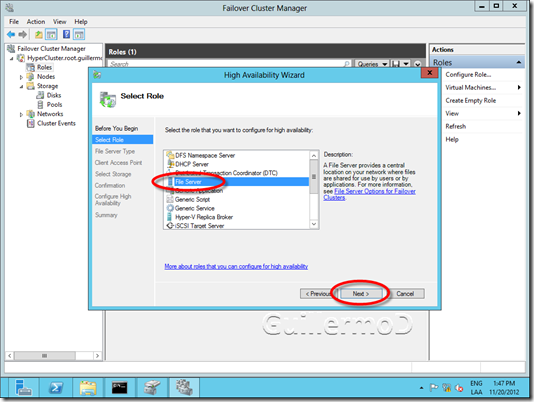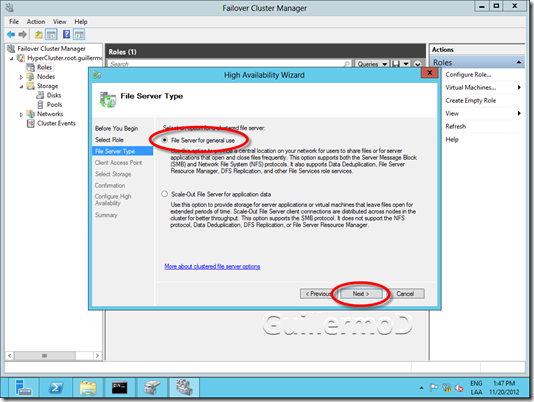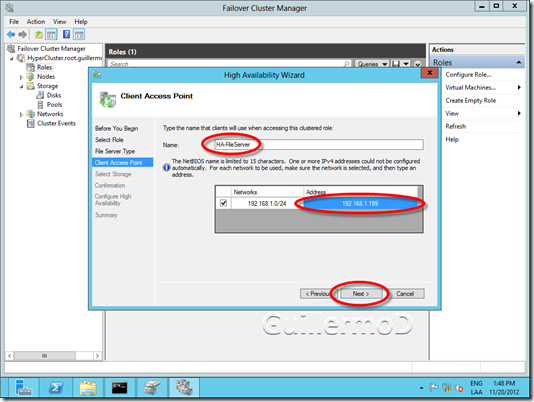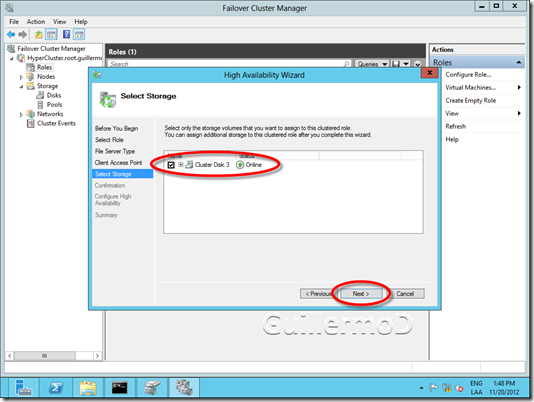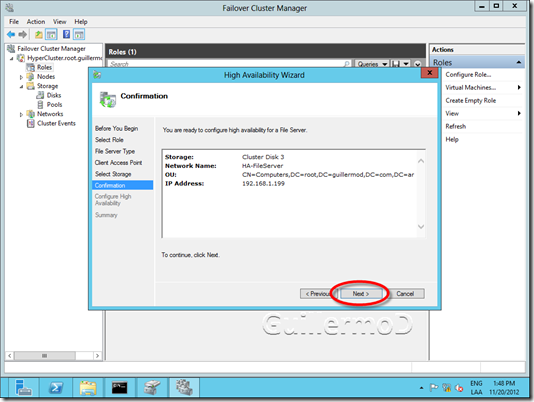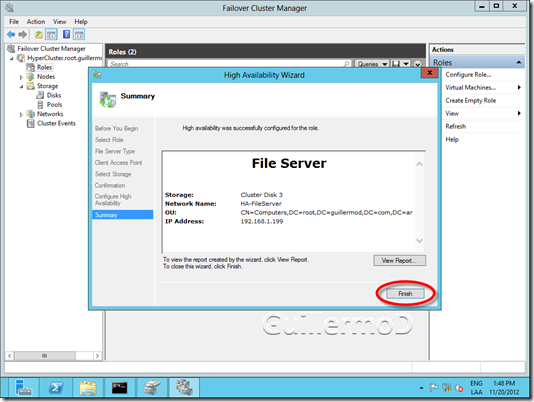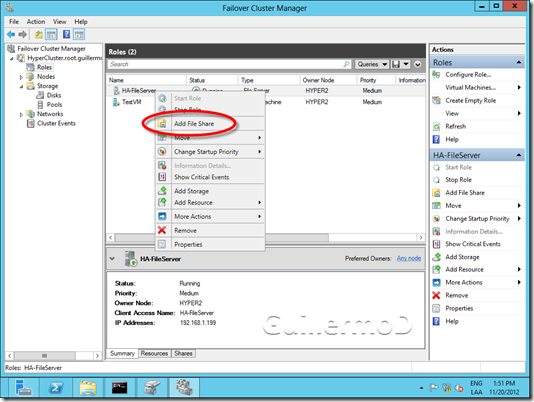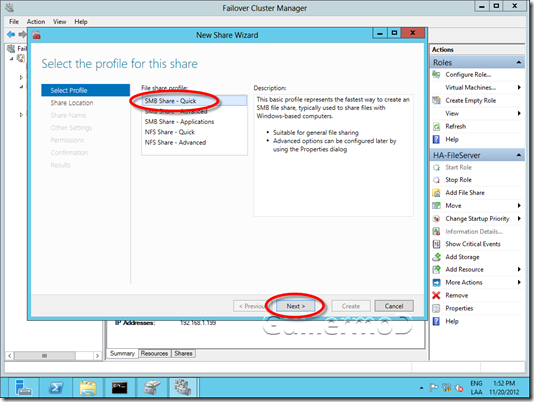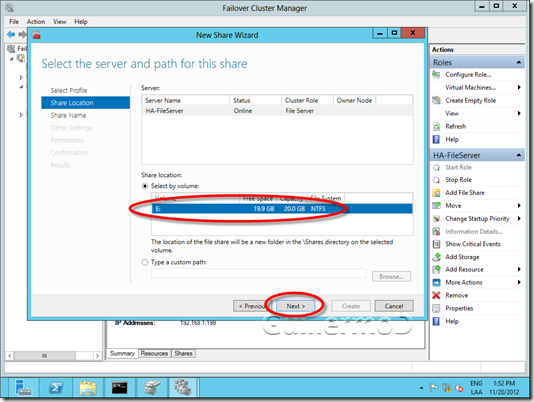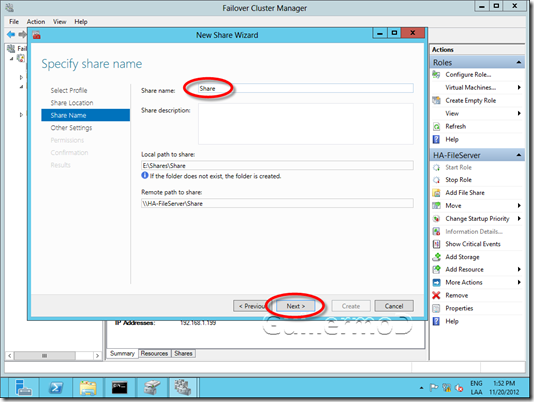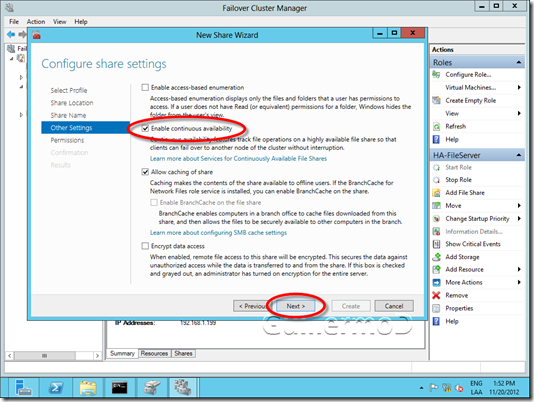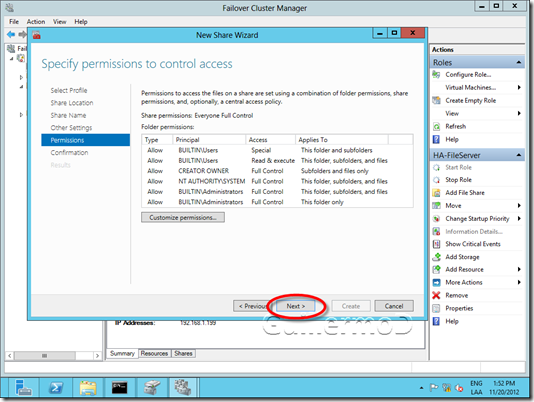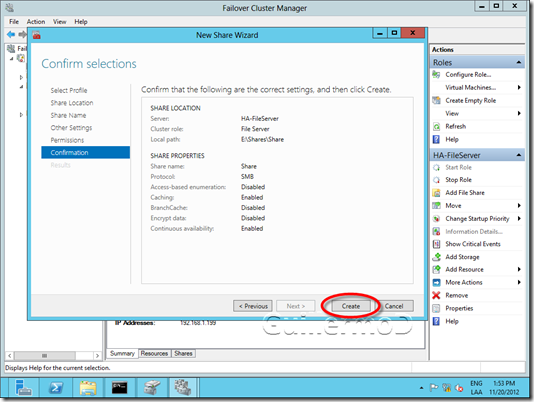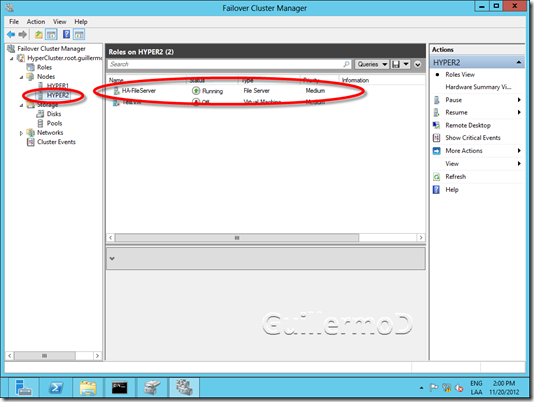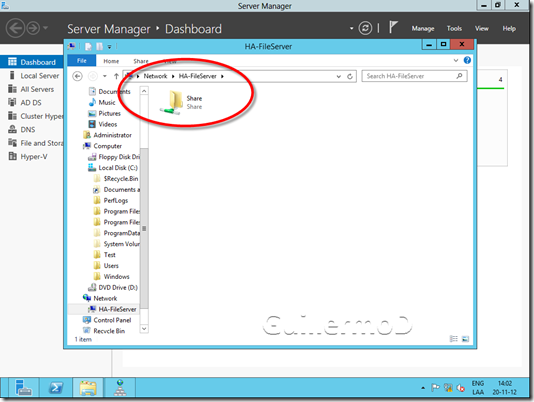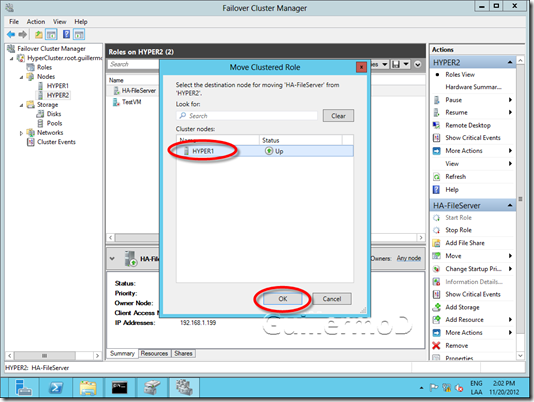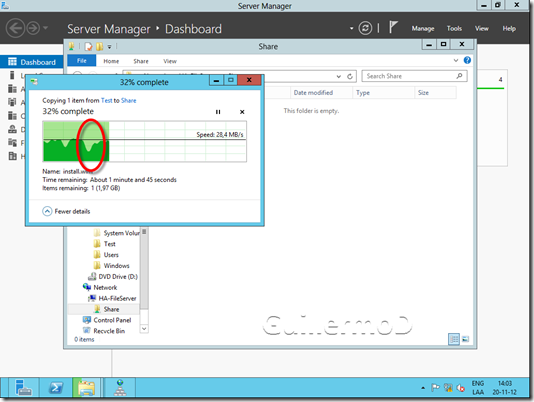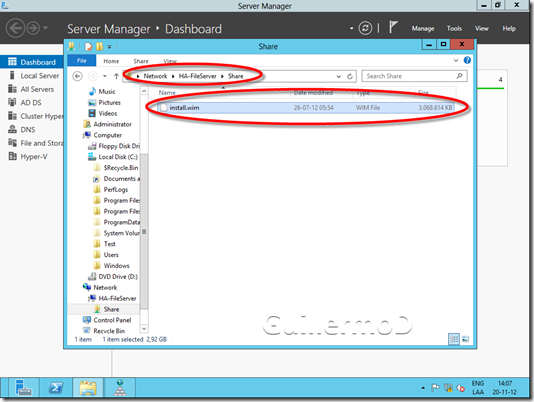Aprovechando la serie anterior de notas, y que ya tenemos un Failover Cluster montado y funcionando, esta vez vamos a aprovechar para crear un Servidor de Archivos de Alta y Continua Disponibilidad
Vamos a aprovechar una nueva e importante novedad en Windows Server 2012 Failover Cluster, como que ante la falla de uno de los nodos del Cluster, no se interrumpa el acceso a archivos compartidos. Y cuando digo “no se interrumpa” es que, por ejemplo, no se corte y haya que reinciar una copia de archivos 🙂
Veamos primero una consideración muy importante a tener en cuenta: para que la funcionalidad nombrada pueda ser usada, en el disco se debe deshabilitar la generación de los nombres “8.3”
Por ser algo muy viejo quizás algunos ni lo conozcan 🙂
En las viejas épocas de MS-DOS, los nombres de archivos no podían tener más de ocho caracteres para el nombre, más tres para la extensión. Esto era así, y punto
Una de las novedades que muchos le adjudican a Windows 95, pero que en realidad ya estaba presente en Windows NT 3.51, era la posiblidad de usar nombres de archivos largos, no limitados a “8+3”
Pero siempre estuvo el tema de compatibilidad hacia atrás, y así estamos, todavía generamos nombres compatibles con MS-DOS. Recién Windows Server 21012 propone un cambio
El hecho de cada vez que creamos un archivo se tenga que guardar con dos nombres diferentes, es algo que disminuye la performance de cualquier servidor y especialmente si es servidor de archivos
Hay una nota muy interesante sobre el tema en: Windows Server 2012 File Server Tip: Disable 8.3 Naming (and strip those short names too)
Hasta Windows Server 2008, por omisión, la generación de nombres 8.3 está habilitada, esto es, todo volumen que tuvo formato con este sistema operativo o anteriores, la tiene habilitada
Windows Server 2012, hace un poco de cambio, todos los volúmenes a los que se da formato, por omisión, tienen la característica deshabilitada, con una excepción el disco C:\
Podemos ver esto con el comando FSUTIL.EXE como se muestra a continuación
Por supuesto que es altamente conveniente deshabilitar la característica de generar los nombres 8.3, salvo que todavía tengamos aplicaciones que utilicen dicha nomenclatura.
Volvamos al tema que nos interesa, crear un servidor de archivos con continua disponibilidad 🙂
Lo primero que debemos hacer, es en nuestro equipo SAN agregar un disco para dedicarselo a la funcionalidad de Servidor de Archivos (File Server)
Para eso en Server Manager, vamos a File and Storage Services \ iSCSI y procedemos a crear un nuevo disco
Pongan el nombre que le sea mejor, yo he puesto “FileDisk”
El tamaño que necesiten y pueda darle
Lo agregamos al Target existente
Ahora, en ambos nodos del Cluster, debemos ir a iSCSI Initiator, y conectar el disco. Yo lo haré de la siguiente forma (en ambos nodos)
Ahora en uno de los nodos (HYPER1) procederé a ponerlo Online, Inicializarlo y crear un volumen
Ahora toca ir al otro nodo (HYPER2) y ponerlo Online
Ya podemos agregar el disco a nuestro Failover Cluster siguiendo las siguientes pantallas
Algo a tener en cuenta, interesante, aunque no lo habilitaré en esta demo, es la posibilidad de habilitar Instantáneas de volumen (Shadow Copies) sobre el disco
Prosigamos … en ambos nodos debemos instalar la funcionalidad File Server, pongo sólo la siguiente captura de pantalla por si tienen dudas de dónde está, pero no pongo las restantes de cómo agregar el Role Service
Una vez que ha finalizado vamos a Failover Cluster Manager en cualquiera de los nodos y vamos a configurar el rol
Asignamos un nombre y dirección IP a nuestro File Server
Asignamos el disco
Observen que ha quedado como propietario HYPER2
Llegados a este punto, lo que debemos hacer es agregar una carpeta compartida que tendrá alta disponibilidad, siguiendo el asistente
Hoy esto poco creativo 🙂 la he llamado “Share”
Por omisión ya aparece marcada la opción “Continuous availability”
No nos preocupemos ahora por los permisos, la prueba la haré con Administrator que tiene control total sobre la carpeta
¿Comenzamos la prueba? En DC1 primero me conecto al sevidor de archivos del Cluster (\\HA-FileServer) y veo el compartido creado
Luego de abrir la carpeta Share, comienzo a copiar un “archivo grande” para que me dé tiempo a la demo (usé un install.wim)
Expandi en el cuadro de progreso “More details” para ver cuánto afectará
Y a mitad de la copia, a mover el rol de HYPER2 a HYPER1
Vuelvo a DC1 para ver cómo y cuanto se vio afectada la copia. Evidentemente muy poco
No satisfecho, mientras todavía esta copiando vuelvo a mover el rol a HYPER1
Todavía mejor
Algo importante a tener en cuenta de estas capturas: no saquen conclusiones de los anchos de banda, está todo hecho en máquinas virtuales, y como todos sabemos “siempre faltan recursos”