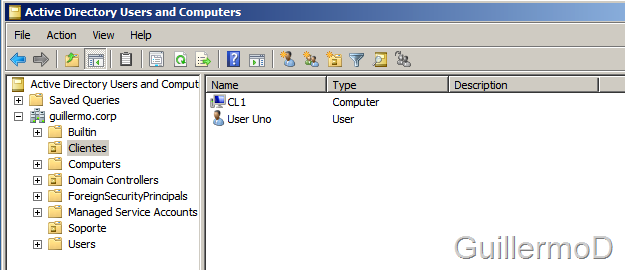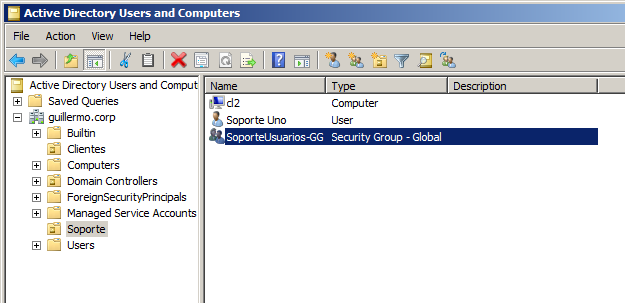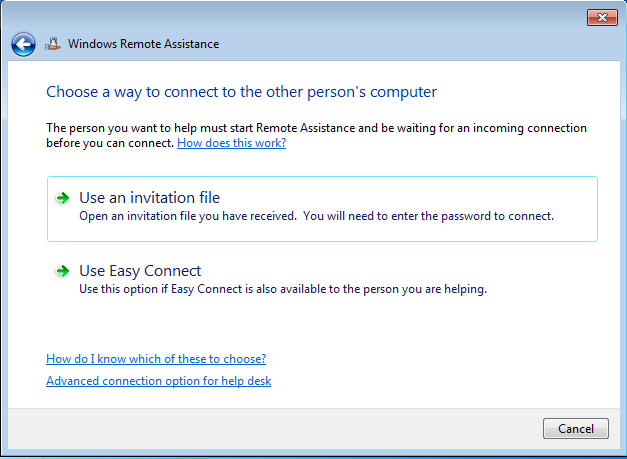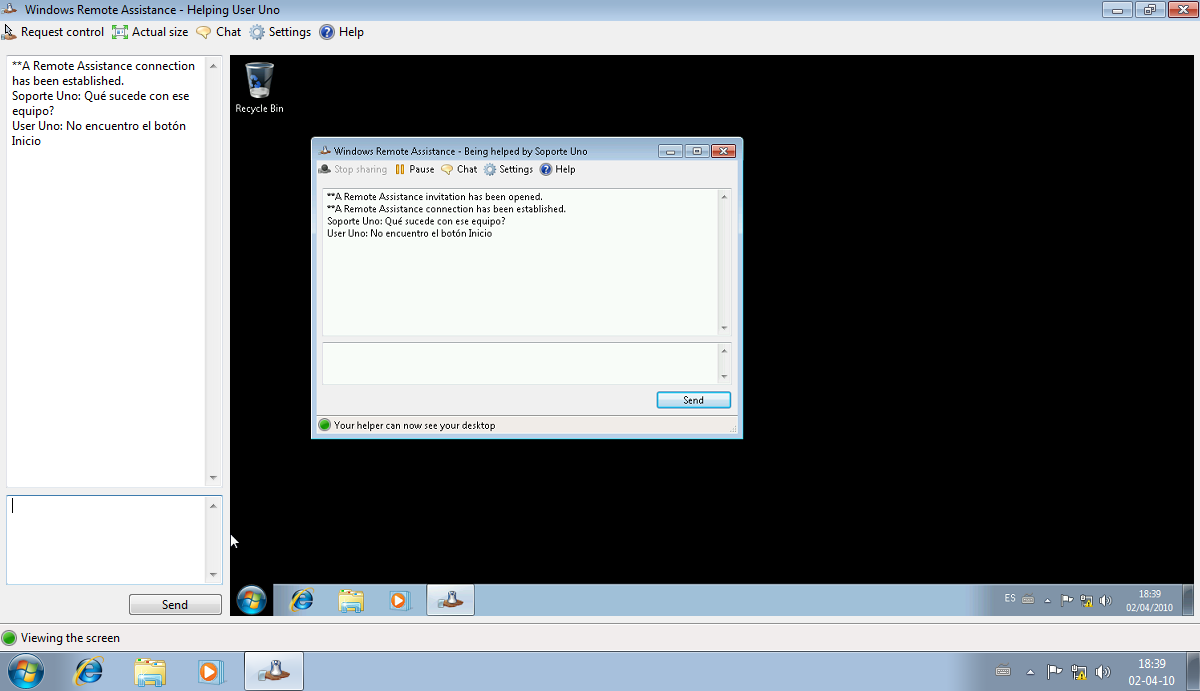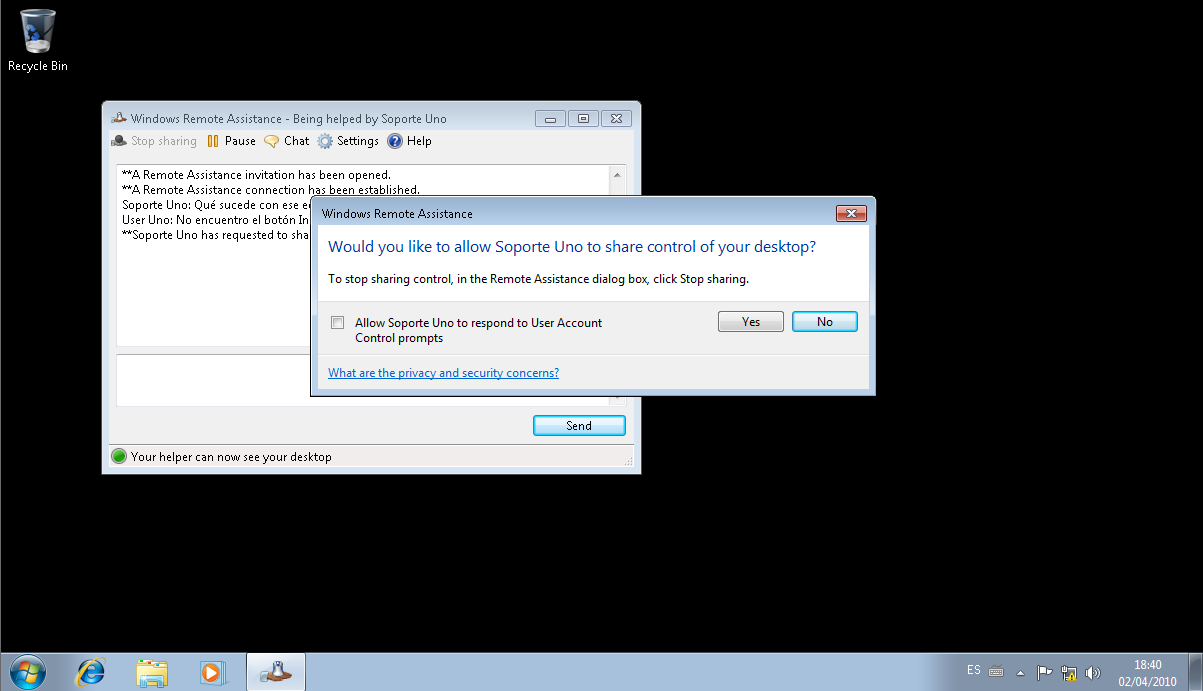En esta se utilizará un ambiente de dominio con Windows Server 2008R2 y Windows 7, donde se desarrollará una configuración simple demostrando el uso de la tan desaprovechada Asistencia Remota, para que que el personal de soporte de usuarios pueda ver y tomar control remoto de máquinas de usuarios y solucionar problemas remotamente. Y sin utilizar aplicaciones de terceras partes.
El motivo por el cual menciono que esta potente opción es tan desaprovechada, se debe principalmente a la complejidad de la implementación inicial, según la cual el usuario que necesita ayuda debía entrar en la Ayuda del sistema y crear una Invitación que luego debía enviar por correo, Messenger o dejar en una carpeta compartida, donde el soporte debía acceder.
Con el procedimiento que demostraremos alcanza con que el usuario pida ayuda al soporte de cualquier forma humana de comunicarse, ya sea telefónicamente o cualquier otro medio.
Tanto los nombres de máquina utilizados como las direcciones IP pueden ser cambiados con tal que se respete el procedimiento. La configuración inicial de partida es muy simple, ya que se trata de un Controlador de Dominio Windows Server 2008R2 Enterprise Edition, y dos clientes Windows Vista 7 Ultimate unidos al dominio.
Controlador de Dominio
Nombre: dc1.guillermo.corp
Dirección IP: 192.168.0.200 /24
Configuración DNS: 192.168.0.200
Cliente CL1
Nombre: cl1.guillermo.corp
Dirección IP: 192.168.0.1 /24
Configuración DNS: 192.168.0.200
Cliente CL2
Nombre: cl2.guillermo.corp
Dirección IP: 192.168.0.2 /24
Configuración DNS: 192.168.0.200
1.- Procedimientos Iniciales
DC1 ya es controlador del dominio de “guillermo.corp” en nivel funcional Nativo Windows 2008R2. Igualmente el nivel funcional del Bosque. Por supuesto, tiene instalado el servicio DNS y es Catálogo Global ya que es el único controlador de dominio del dominio en un único Bosque.
Preparación de la Estructura del Dominio
- Abrimos Active Directory Users and Computers
- Creamos una Unidad Organizativa “Clientes” donde tendremos la cuenta de máquina “cl1” que recibirá el soporte y una cuenta de usuario normal que pedirá luego ayuda, y yo llamaré «User Uno» u1@guillermo.corp. Esta cuenta de usuario podría estar creada en otra Unidad Organizativa
- Creamos otra Unidad Organizativa “Soporte” donde crearemos la cuenta de máquina “cl2” desde donde se brindará el soporte
- Dentro de esta última Unidad Organizativa, creamos una cuenta de usuario normal, que para este caso yo llamaré «Soporte Uno» s1@guillermo.corp y un grupo global que yo llamaré «SoporteUsuarios-GG». El usuario «s1» pertenece al grupo «SoporteUsuarios-GG» Este usuario y el grupo podrían estar en cualquier otra Unidad Organizativa
Creación y Configuración de Directiva de Grupo para Asistencia Remota No Solicitada
- Desde Group Policy Management creamos una directiva enlazada a la Unidad Organizativa Clientes, que yo llamaré «Clients-GPO» y configurando las siguientes opciones
- Computer Configuration / Policies / Administrative Templates / System / Remote Assistance
- Solicited Remote Assistance: Enabled
Offer Remote Assistance de acuerdo a la figura
- Solicited Remote Assistance: Enabled
- Computer Configuration / Policies / Administrative Templates / System / Remote Assistance
Verificación de Configuración por Omisión y Aplicación de Directivas
- Debemos verificar que en “cl1” está permitida la Asistencia Remota; esto es así por omisión
- Como medida precautoria debemos estar seguros que cada cuenta de máquina se encuentra en la respectiva Unidad Organizativa, y además que está recibiendo la directiva de grupo, por lo cual no es mala idea que reiniciemos el equipo “cl1”.
2.- Demostración
Para esta demostración, vamos a suponer que User Uno u1@guillermo.corp tiene dificultad en ejecutar una tarea y se comunica telefónicamente con Soporte Uno s1@guillermo.corp para que lo asista.
Desde “cl2” que es donde está trabajando Soporte Uno, lo único que tiene que conocer es el nombre de máquina del usuario que pide ayuda, “cl1” en nuestro caso. A partir de ese momento, en el cuadro de búsqueda del menú inicio escribe MSRA y ejecuta Microsoft Remote Assistance, seleccionando las opciones:
- En el equipo que solicita ayuda, en nuestro caso “cl1” se mostrará un cuadro de diálogo, preguntando si deja acceder al soporte a ver el escritorio