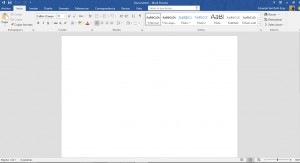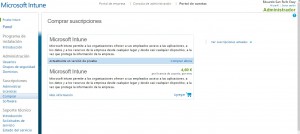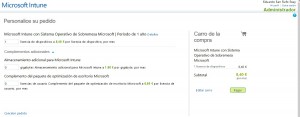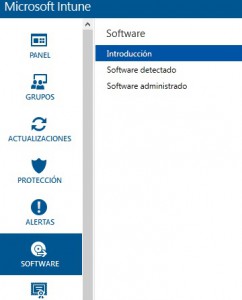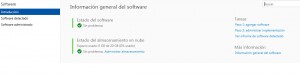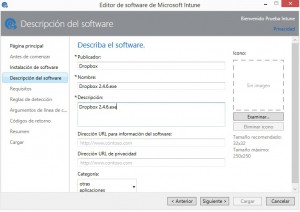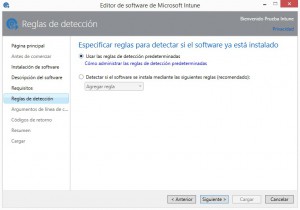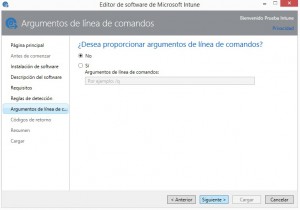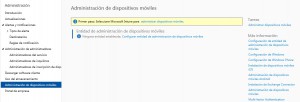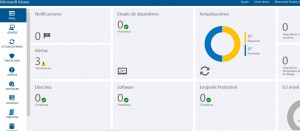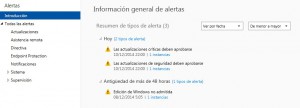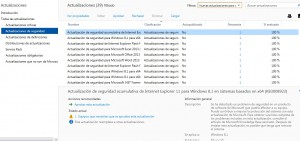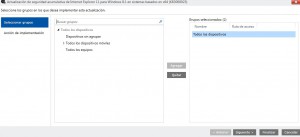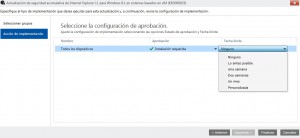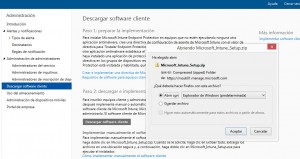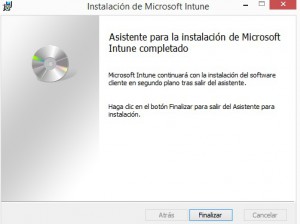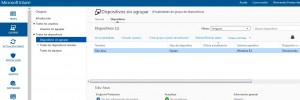¿Eres estudiante? Disfruta de 100$ gratuitos en Azure!
 Si eres estudiante estas de suerte. Solo por eso puede conseguir 100$ en la nube de Microsoft de forma totalmente gratuita.
Si eres estudiante estas de suerte. Solo por eso puede conseguir 100$ en la nube de Microsoft de forma totalmente gratuita.
¿Cómo? Te lo contamos a continuación.
1. Debe acceder a la siguiente dirección: https://azure.microsoft.com/es-es/free/students/
2. Pulsar en Activar Ahora.
3. Registrarte y ya dispondras de este saldo a tu favor que da para mucho, ya lo podrás comprobar.
Sin tarjeta de créditoSolo tiene que demostrar su condición de estudiante con la dirección de correo electrónico de su centro educativo y ya puede comenzar con un crédito de $100
Más de 25 productos de desarrollo gratis
Amplíe sus conocimientos de las tecnologías del momento, como la ciencia de datos, la inteligencia artificial, el aprendizaje automático y otras áreas, con acceso a productos y recursos de desarrollo gratuitos.
No sabes como funciona? No te preocupes en el propio portal vas a tener mucha información para aprender a manejarlo.
Aprovecha esta oportunidad y déjanos en comentarios como te ha ido.
Versión Office 2016 disponible – Preview
Según hemos podido leer en varias noticias está disponible tanto para IT como para desarrolladores la versión de Office 2016 la cual de forma gratuita se puede acceder a una preview. No me he podido quedar atrás y me lo descargue e instalé para probarlo.
Después de crear un par de documentos se aprecia que el menú es algo mas visual en iconos y mas estrecho que en las anteriores versiones, de momento no he podido observar todas las novedades que nos ofrecerá esta versión.
Hay que indicar que también está disponible en castellano.
Windows Intune – Webcast
Muchos amigos me habéis dicho que queríais ver una prueba de como funciona Windows Intune. Por lo cual siendo Navidad os animo a meteros en el Webcast abierto a todo el público que haré esta noche a las 22:30 a través de Lync.
Reunión Aquí
Os espero!
Windows Intune – Comprar licencias
Vamos a ver el proceso para adquirir licencias para Intune. Para adquirir licencias tenemos 2 opciones disponibles o bien a través del panel de control de Intune o bien a través de una tienda de informática.
Una vez entramos en el panel de control
Pulsamos en Suscripciones y después en licencias.
Como podemos observar en la imagen superior estamos ahora en el periódo de prueba de 30 días, entonces si pulsamos en «Comprar ahora» se nos abrirá la pantalla para adquirir nuevas licencias.
Nos permiten comprar tanto para licencia para dispositivos como almacenamiento adicional como el paquete de optimización de escritorio de Microsoft.
En todo momento el precio es totalmente transparente, al igual que la mayoría de productos de Microsoft existen descuento al comprarlo en grandes cantidades por lo cual podéis consultarlo directamente con ellos o con vuestro proveedor de informática.
Merece la pena con la cantidad de servicios que te ofrece. Windows Intune.
Windows Intune – Instalar software en dispositivos
En el post de hoy vamos a ver como instalar software en los dispositivos cliente que tengamos asociados en Intune.
Lo primero es entrar en nuestra «Consola de administración» y seleccionar Software en la lista de opciones que nos aparecen a la izquierda.
Y está será la imagen que veremos en la parte central y derecha de la pantalla.
Ya nos aparece en la opción de la derecha para agregar software a los dispositivos que tenemos asociados.
Pulsamos y nos descargará un archivo, el cual debemos ejecutar y será el asistente para llevarlo a cabo.
Como podéis observar es un archivo con muy poco peso por lo cual no se debe demorar mucho.
 En la primera pantalla ya nos aparece si queremos agregar software, editarlo o bien llevar a cabo alguna de las actualizaciones, en nuestro caso seleccionamos la primera opción y pulsamos siguiente.
En la primera pantalla ya nos aparece si queremos agregar software, editarlo o bien llevar a cabo alguna de las actualizaciones, en nuestro caso seleccionamos la primera opción y pulsamos siguiente.
Nos aparece un par de instrucciones sobre el software y pulsamos en siguiente.
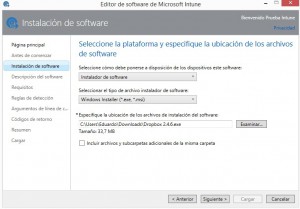 En el siguiente paso debemos indicar que es lo que vamos a instalar, en nuestro caso y siempre que vayamos a instalar un programa con un ejecutable, en nuestro caso Dropbox, debemos tener estas opciones marcadas y seleccionar según la ruta que tengamos en nuestro ordenador para seleccionar el archivo ejecutable del programa.
En el siguiente paso debemos indicar que es lo que vamos a instalar, en nuestro caso y siempre que vayamos a instalar un programa con un ejecutable, en nuestro caso Dropbox, debemos tener estas opciones marcadas y seleccionar según la ruta que tengamos en nuestro ordenador para seleccionar el archivo ejecutable del programa.
Cuando hayamos selecciondo todo correctamente se nos activará el botón siguiente para poder seguiente al próximo paso.
En este paso nos salen campos para rellenar sobre la despcripción del Software, ya nos viene rellenado lo mínimo que requiere el formulario excepto el campo Publicador y pulsamos en siguiente.
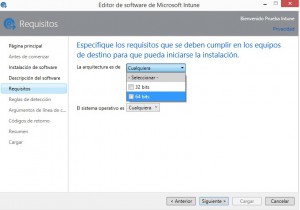 En la siguiente pantalla nos aparecen los requisitos que deben cumplir los equipos para iniciar la instalación ya que según el software requiere unos requisitos mínimos y pulsamos siguiente.
En la siguiente pantalla nos aparecen los requisitos que deben cumplir los equipos para iniciar la instalación ya que según el software requiere unos requisitos mínimos y pulsamos siguiente.
Aquí podremos seleccionar algún tipo de regla sobre que hacer en el caso de que ya esté instalado en alguna otra ocasión en algún equipo y pulsamos siguiente.
En esta pantalla nos sale la opción por si tenemos que añadir a la instalación algún comando, en nuestro caso seleccionamos NO y pulsamos en siguiente.
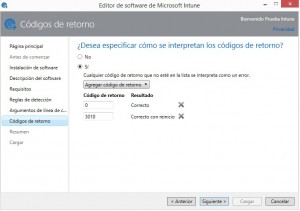 Ya estamos a punto de terminar la instalación, son varios pasos pero ya veis que la intervención del administrador es mínima. Pulsamos en siguiente.
Ya estamos a punto de terminar la instalación, son varios pasos pero ya veis que la intervención del administrador es mínima. Pulsamos en siguiente.
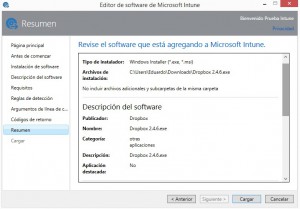 Aquí ya nos aparece el resumen final de todos los pasos que hemos ido seleccionado en las diferentes pantallas.
Aquí ya nos aparece el resumen final de todos los pasos que hemos ido seleccionado en las diferentes pantallas.
Pulsamos en Cargar y se iniciará la instalación en los dispositivos.
Windows Intune – Añadir dispositivo Android
En el día de hoy vamos a ver como añadir un dispositivo Android que ya puede ser o bien un móvil, tablet o PC con este SO. Como vais a ver son unos pasos muy sencillo.
Una vez hayamos entrado en nuestro panel de control de Intune debemos ir a «Administración de dispositivos móviles» y nos encontraremos con la imagen superior.
Si pulsamos cualquiera de las opciones nos llevará a una guía de ayuda donde basicamente pone que hay que descargar la aplicación desde el propio dispositivo en el Google Play.
La aplicación se llama «Portal empresa Intune» y una vez descargada la aplicación se nos creará un icono donde al pulsar nos llevará a través de varias pantallas para inscribir el dispositivo en nuestro panel. Son unos pasos muy sencillos donde se solicita el usuario y la contraseña del administrador de Intune. Una vez hecho estos la inscripción del dispositivo son unos 5 minutos y que aparezca en nuestro panel de control alrededor de 30 minutos aproximadamente.
Como se puede ver es realmente sencillo, ya que la tarea se ha pensado que sea muy rápida y breve ya que hay empresa con una cantidad importante de dispositivos y se tienen que realizar con la mayor agilidad.
Esta aplicación descargarla es totalmente gratuita.
Windows Intune – Atender actualizaciones
En el post de hoy vamos a ver como actuar ante un mensaje de alertas, en este caso de actualizaciones.
Cuando entramos a la Consola de Adminsitración nos encontramos con una pantalla así.
En nuestro caso podemos ver que en el apartado de «Alertas» tenemos 3 advertencias, al pulsar encima nos entra en detalle de cuales son los puntos que tenemos que tenemos que revisar.
Podemos observar los 3 puntos que nos aparece a nosotros
– Las actualizaciones críticas que deben aprobarse.
– Las actualizaciones de seguridad que deben aprobarse
– Edición de Windows no permitida. En este caso es porque no admite Windows Intune la versión de Windows Home del dispositivo que estamos utilizando para hacer la prueba.
Vamos a entrar en el apartado de actualizaciones de seguridad:
Como podemos ver Intune reconoce las actualizaciones de seguridad que nos recomienda tener. Para proceder a ello podemos marcar la/las que nos interese y le damos a aprobar. A partir de ahí nos dirá en que dispositivos queremos llevar a cabo la actualización.
Ya en el último paso de la actualización nos indicará cuando queremos llevar a cabo la actualización ya que por ejemplo para un trabajador realizar la actualización en plena jornada laboral puede ser muy molesto y es mejor programarla y realizar en otro momento.
También puede llegar el caso de que sea muy importante y haya que forzar la actualización en todos los dispositivos de la empresa.
En la pantalla siguiente podéis observar las opciones que nos vamos a encontrar.
Una vez seleccionado lo que veamos mas adecuado en el caso en concreto pulsamos en «Finalizar» y se efectuará cuando lo hayamos programado.
Windows Intune – Añadir equipo para administrar
En el anterior post comentaba un poco sobre las caracerísticas de Windows Intune y ahora vamos a empezar a adentrarnos sobre su gestión una vez adquiridas las licencias necesarias o bien utilizando el periódo de prueba de 30 días que nos ofrecen.
Una vez ya nos hemos suscrito al servicio nos encontraremos con la siguiente pantalla:
En nuestro caso, en este tutorial como vamos a añadir un equipo pulsamos sobre el cuadro azul que pone «Empezar a administrar equipos» y seguido nos encontraremos ya con la imagen para descargar el software necesario para tenerlo monitorizado en nuestro panel de administración de Intune.
Para hacerlo de modo mas fácil y sencillo aunque nos indican varios pasos vamos diretamente al segundo y pulsamos sobre el botón «Descargar software cliente».
Es un archivo .zip que tarda cuestión de segundos en descargarse. En dicho archivo nos encontraremos dos archivos en el cual el .exe es el que lleva a cabo la ejecución de la instalación la cual es muy sencilla gracias al siguiente, siguiente… finalizar.
Una vez ya lo hemos instalado deberemos esperar en torno a los 30 minutos para que lo reconozca correctamente nuestro panel de administración. El mismo proceso habrá que hacerlo en todos los equipos que queramos monitorizarlos.
Para comprobar que ya lo tenemos disponible entramos a Windows Intune y ya nos figura correctamente.
Windows Intune – Introducción
Os traigo un poco de información sobre Windows Intune. Dicha herramienta que se encuentra en la cloud sirve como principal solución para todo tipo de empresas donde pondrás facilitar en los terminales de los empleados un portal de empresa totalmente personalizado para acceder a los servicios que le autorice.
Desde el panel de administración tendrá acceso a toda la información del terminal del empleado como las aplicaciones que tiene instaladas y cuales de estas debe actualizar, la memoria que le queda disponible, situar donde se encuentra el teléfono via GPS… por lo cual esta herramienta se recomienda para aquellos gerentes que facilitan terminales a sus empleados.
Tendrás la opción de configurar diferentes grupos y opciones así cuando tengas que agregar un nuevo usuarios su implementación y configuración sea mucho mas sencilla que empezar desde cero.
Actualmente sirve para casi cualquier sistema operativo como Windows, Windows Phone, Android y iOS. Por lo cual no solo sirve para teléfonos móviles sino también en tablets y ordenadores.
Con una instalación muy sencilla tu dispositivo se conectará a la nube de Windows Intune.
Desde la web de Microsoft tienes la opción de probarlo gratuitamente durante 30 días con 25 licencias por lo cual es una oportunidad genial de dar tu punto de vista.
Dispone de un servicio de alertas por el que a simple vista sabrás si tienes que hacer alguna acción sobre el dispositivo en concreto incluso con la posibilidad de reiniciarlo para formar acciones como es por ejemplo una actualización.
Mas información: Link Oficial