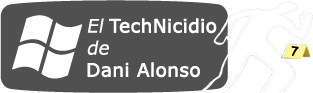Una de las grandes novedades que podemos encontrar en Windows Server 2012 es que además de poder hacer backups de manera local en nuestra red, también podemos hacerlo directamente en la nube a través de un servicio ideado para ello. En esta guía vamos a ver como se instala el servicio, cómo se configura, cómo se prepara un plan de backup, cómo se ejecuta un backup y cómo se restaurarían los datos.
Esta característica no está instalada por defecto, así que lo primero que tenemos que hacer es instalarla desde el asistente que tenemos en el Dashboard.
Prueba Windows Server 2012 RC: http://technet.microsoft.com/es-es/evalcenter/hh670538
Instalar Windows Server Backup
- Vamos a Manage, Add Roles and Features, y «Next».
- En «Installation Type» seleccionamos «Role based or feature based installation», y seguimos.
- Ahora tenemos que seleccionar un servidor o un VHD. Marcamos «Select a server from the server pool», seleccionamos nuestro servidor y seguimos…
- En «Server Roles» no seleccionamos nada, así que le damos a siguiente.
- En «Features» marcamos «Windows Server Backup» y continuamos.

- En este punto nos mostrará qué vamos a instalar, y le damos a Instalar. Cuando termine, cerramos.
- Desde el Daskboard desplegamos «Tools» y le damos a «Windows Server Backup».
- Veremos que tenemos una sección «Online Backup», y le damos a «Continue».
- Recomiendo deshabilitar IE Enhanced Security Configuration: (Server Manager > Local Server > Properties > IE Enhanced Security Configuration > Administrators: OFF > OK)
- Como estamos hablando de versión BETA, se abrirá el explorador (https://connect.microsoft.com/site1277) y nos llevará a Microsoft Connect. Iniciamos sesión con nuestra cuenta para utlizar este servicio. Si no tenemos cuenta, la podemos crear aunque la contraseña temporal puede tardar un buen rato en llegar vía mail…
- Ahora debemos descargar «Microsoft Online Backup Agent» el archivo se llama OBSinstaller.exe, y ocupa 12,19 MB aprox. Una vez descargado, lo instalamos.

- Como podemos ver, se instalarán componentes adicionales. Le damos a siguiente, y otra vez siguiente si estamos conforme con que se instale en las carpetas que nos da por defecto.

- Marcamos que se use Microsoft Update y le damos a «Install». Una vez finalizada la instalación, cerramos todo.
Configurar Windows Server Backup
 Como podemos observar, en el escritorio tenemos un acceso directo a «Microsoft Online Backup Service». Ejecutalo y espera a que se completen los 3 pasos automatizados que tiene preparados para su primera ejecución.
Como podemos observar, en el escritorio tenemos un acceso directo a «Microsoft Online Backup Service». Ejecutalo y espera a que se completen los 3 pasos automatizados que tiene preparados para su primera ejecución.- Accedemos por «Register Server» y nos identificamos con la cuenta que hemos creado en Microsoft Connect, y siguiente.
- Si vamos a utilizar un proxy, lo configuramos aquí. No es un requisito, así que podemos seguir.
- Ahora debemos generar un «Passphrase» que se utilizará para cifrar el archivo. Podemos elegir una personalizada o hacer que el sistema la genere. Seguidamente la copiará a portapapeles. Recomendamos copiarla en el Notepad, ya que la vamos a utilizar en breve…

- Le damos a Registrer, y esperamos a que se registre nuestro servidor con Microsoft Online Backup Service. Luego cerramos.
Programar Windows Backup Service.
Ahora vamos a ejecutar el asistente que nos ayudará a programar las actualizaciones.
- Nos vamos a Schedule Backup, y le damos a Siguiente.
- Ahora vamos a seleccionar Items. Hacemos click en «Add Items».
- Marcamos las carpetas que queramos tener backup, y luego OK. También podemos definir exclusiones. ….y siguiente!
- En este punto debemos especificar los días y las horas a las que queremos hacer backup, y siguiente!
- Indicamos por cuanto tiempo queremos preservar la copia, por defecto son 7 días. Y siguiente! Luego a Finalizar y Cerrar.
Hagamos un backup ahora!
Si queremos hacer un backup ahora mismo, hacemos clic en «Back up Now», y seguimos el simple asistente.
Restaurar un archivo
Tan sencillo como darle a «Recover Data» y seguir el asistente.
- Elegimos el servidor, (este), y siguiente.
- Ahora podemos elegir el archivo que queramos recuperar o buscarlo si desconocíamos su ubicación. Si sabemos donde estaba, elegimos «Browse for files», y siguiente.
- Seleccionamos la unidad (Por ejemplo C:\), fecha y día al que queramos volver atrás. Y siguiente!
- Seleccionamos los archivos que queramos recuperar, y siguiente.
- Ahora nos preguntará si queremos volver a colocar el archivo que perdimos en su lugar original o en otro sitio. Y seguimos!
- Ahora nos mostrará unos datos de confirmación, y nos parece todo OK! Le damos a «Recover», enseguida veremos en status «Job completed», y cerramos!
Y esto es todo!