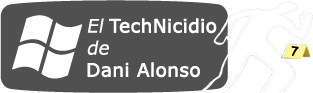En este tutorial vamos a mostrar todos los pasos para llevar a cabo una completa implementación de Windows Intune. En este caso vamos a partir desde el registro de Windows Intune (prueba gratuita) hasta la instalación del agente de Intune en un dispositivo Microsoft Surface RT, obviamente con Windows 8 RT. Vamos a mostrar tanto la parte de administración como la experiencia del usuario final. Vamos allá! 🙂
Registro Trial 30-días
En primer lugar, vamos a obtener una versión gratuita de 30 días. Introduce tus datos de contacto y selecciona un nombre de dominio.
Después del registro, deberás iniciar sesión. Seguidamente serás redirigido a la consola de administración de Windows Intune.
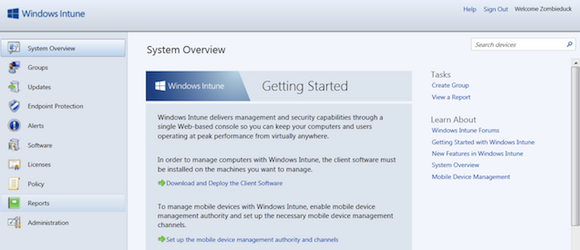
Consola de administración de Windows Intune
Ahora estás en la consola de administración de Windows Intune. Vamos a empezar con una breve descripción de las opciones del menú.
-
System Overview: La página de inicio del Portal de Administración Intune, nos permite descargar e instalar el Agente de cliente Intune, así como la configuración de las funciones de administración de dispositivos móviles
-
Groups: Te permite «agrupar» los dispositivos y los usuarios en unidades lógicas para la administración
-
Updates: Al igual que Windows Software Update Services / WSUS te permite especificar cómo y qué actualizaciones se lanzan a los clientes administrados
-
Endpoint Protection: AntiMalware plug-in (antivirus, protección de seguridad)
-
Alerts: Visión general centralizada de todas las alertas de todos los dispositivos gestionados
-
Software: Desde aquí se pueden crear políticas para controlar el software instalado en los dispositivos administrados
-
Licenses: Función opcional que permite la integración con el contrato de licencia de Microsoft, lo cual permite facilitar la administración y el uso de licencias (por ejemplo, podemos ver cuantas licencias tenemos en utilizadas y disponibles de Microsoft Office 2013)
-
Policy: Permite configurar el sistema y las políticas de dispositivos móviles. (Por ej. Configurar el cortaguefos de Windows). A pesar de que se parece mucho a la configuración de directiva de grupo, que no es tan potente ni detallado.
-
Reports: Como su nombre lo dice, nos muestra informes: Estado de actualizaciones de Windows, software instalado, inventario del equipo e informe de licencias.
-
Administration: Permite algunos ajustes generales de administración, como especificar las actualizaciones que desea instalar, tipos de alerta, la configuración de notificación, los parámetros que se utilizarán en el portal de la empresa, etc.
Por ahora, podemos a darnos por satisfechos por conocer muy por encima la interface del panel de administración. Vamos a continuar con la instalación del Client Agent de Windows Intune, y luego volveremos a la administración.
Instalación de Windows Intune en dispositivos cliente Windows 8
Podemos instalar el cliente de Windows Intune de varias maneras. Vamos a ver 3 formas de hacerlo:
- Desde System Overview.
- Desde el «Portal de Empresa» (App de Windows Store) de Windows Intune
- Desde herramientas de despliegue e implementación, como System Center Configuration Manager.
Nota: También podemos implementar el cliente de Windows Intune incluyéndolo en una imágen de Sistema Operativo.
Opción 1: Desde la página de «System Overview», haz clic en Descargar e instalar el software cliente.

Opción 2: Desde los equipos clientes podemos entrar en Windows Intune Company Portal, y desde allí podemos descargar el cliente de Windows Intune.
En primer lugar, hacemos clic en Company Apps.
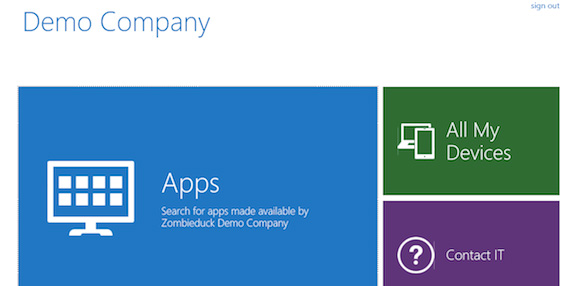
Si es la primera vez que llegamos aquí, se nos mostrará un popup sugiriéndonos instalar la aplicación «Portal de Empresa» desde Windows Store. Vamos a instalarla, así que hacemos clic en «Go to the Windows Store«. La instalamos y lo ejecutamos.
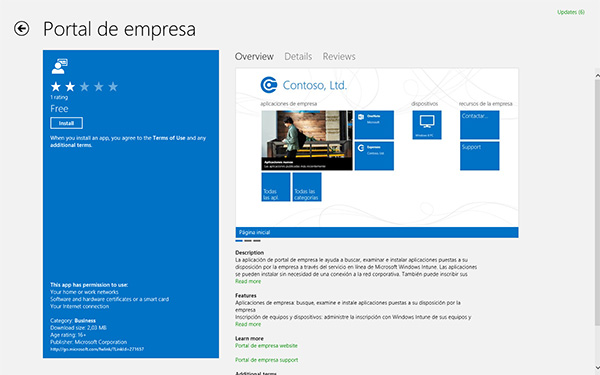
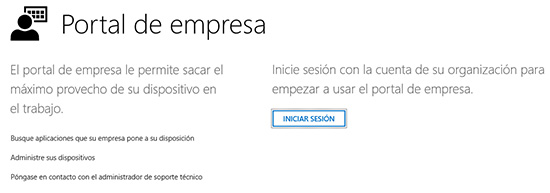
Haz clic en «Inscribir este dispositivo ahora», tal y como se muestra a continuación:
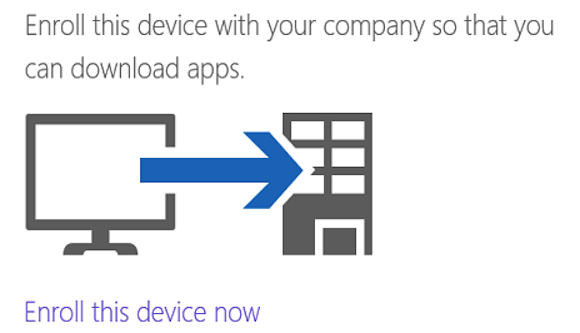
Una vez más, hacemos clic en Descargar el software Windows Intune. Esto descargará el archivo de instalación Windows_Intune_Setup.zip para tu dispositivo.
Después de que termine la descarga, la instalación del cliente Intune se iniciará automáticamente. Esto es un simple «siguiente, siguiente, finalizar» :-).

Cuando la instalación haya finalizado, vamos a la pantalla de inicio, y veremos dos nuevas aplicaciones instaladas: Windows Intune Center y Windows Intune Endpoint Protection.
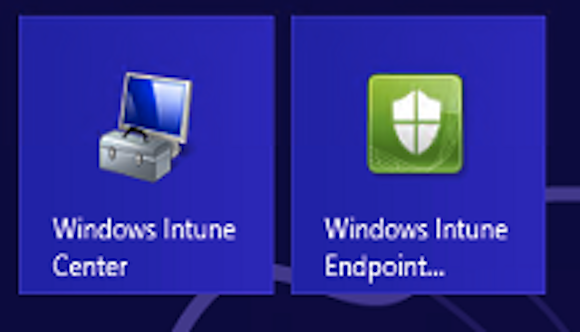
Ejecuta Windows Intune Center. Se trata de una especie de «tablero» con la información del cliente sobre la base de la configuración de Windows Intune cliente (por ejemplo, si las actualizaciones de Windows están listas para su instalación, Windows Intune Center mostrará un atajo para instalar aplicaciones adicionales).
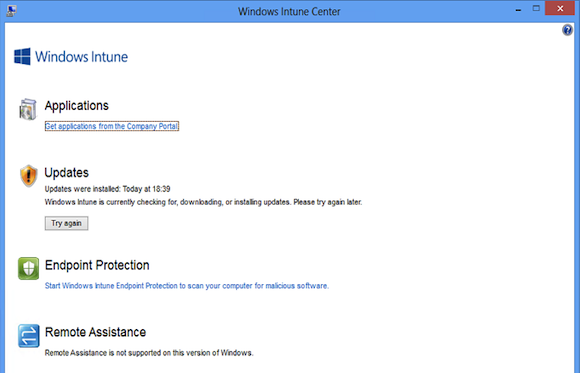
Por último, al entrar de nuevo en el Portal de la Administración/System Overview, se mostrará el nuevo dispositivo en el que acabamos de instalar el cliente y un resumen del equipo. Al hacer clic en este equipo, obtendremos información detallada del dispositivo cliente. Al hacer doble clic en este mismo dispositivo, se abre otra página que muestra aún más detalles acerca de este dispositivo, tales como el estado de las actualizaciones, malware, alertas de hardware y un inventario de software.
Bueno, como hemos dicho antes, vamos a ver 3 tipos de instalación, así que vamos a explicar la 3ª.
Opción 3: Instalación manual.
Una vez que tengamos descargado el archivo Windows_Intune_Setup.zip, también es posible implementarlo a los dispositivos cliente actuales de forma manual, es decir, mediante el uso de directivas de grupo de implementación de software, System Center Configuration Manager, o cualquier otra herramienta de implementación de software similar basada en entornos Active Directory. También se puede enviar este archivo a los usuarios finales y que ellos mismos se encarguen de instalarlo en su equipo, e incluso disponemos de la posibilidad de instalar el cliente mediante secuencias de comandos personalizadas, como si se tratara de otro software.
Y esto es todo! Enjoy! 🙂