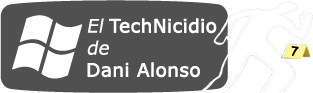Esta solución aplica tanto a OneDrive como a OneDrive para la Empresa (OneDrive for business). Así que si tenemos OneDrive a nivel particular como si tenemos implementado Office 365 en nuestra empresa, es muy probable que nos interese que OneDrive sincronice los datos en un recurso compartido en red, en vez de hacerlo en una carpeta local.
Hasta dar con la solución, he probado cambiar registros en el registro de Windows, modificación de archivos de configuración .ini, etc. Al final la solución ha resultado ser bastante sencilla pero a la vez curiosa…
1.- Lo primero que necesitamos es la ruta a una carpeta compartida, por ejemplo \\servidor\prueba. Ahora mapeamos la unidad de red, por ejemplo con «Z:«.
2.- Si vamos a «Equipo», veremos la unidad que acabamos de crear.
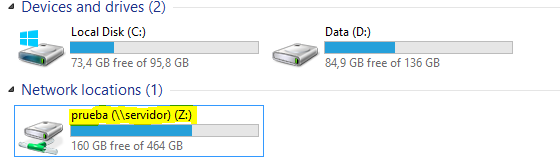
3.- Ejecutamos la consola de comandos (CMD) como administrador, nos vamos a la carpeta local del usuario y creamos un enlace simbólico mklink /d OneDriveLAN Z:\OneDrive
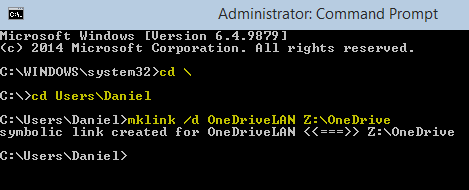
4.- Ahora vamos a OneDrive para la Empresa, clic con el botón derecho y detenemos la sincronización. Nos alertará de que esto detendrá definitivamente la sincronización, ACEPTAMOS!
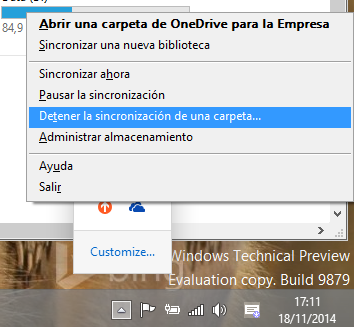
5.- Hacemos clic con el botón derecho sobre el icono de OneDrive para la Empresa, y pulsamos sobre Sincronizar una nueva biblioteca.
6.- Se nos abrirá una ventana, la cual nos mostrará una ruta local. Hacemos clic en Cambiar, buscamos OneDriveLAN dentro de la carpeta del usuario, y le damos al botón «Crear carpeta nueva» para crearla dentro de OneDriveLAN. Ponemos el nombre que queramos, por ejemplo «OneDrive» y aceptamos.
Como puedes ver en la siguiente imagen, la ruta parece una ruta local en toda regla, aunque ambos sabemos que no lo es 🙂 Así que le damos a Sincronizar ahora.
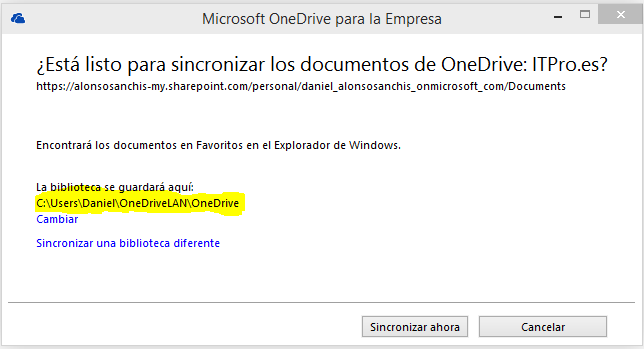
Y ya está! Ya tenemos nuestro OneDrive trabajando con una carpeta compartida de nuestra red!
En resumen, esto es lo que hemos hecho:
- Mapear la unidad de red
- Crear un enlace simbólico
- Detener la sincronización actual de OneDrive
- Sincronizar nueva biblioteca creando una carpeta dentro del enlace simbólico
- Reanudar la sincronización