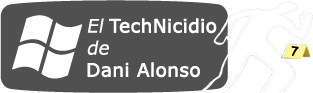Muchos se sorprenderían de hasta dónde es capaz de llegar Windows Intune, y mi intención es mostrároslo en una serie de artículos técnicos (tutoriales).
Este artículo te guiará paso a pasado en la configuración de la herramienta DirSync, que sincronizará tus cuentas del AD interno a través de la plataforma Windows Azure AD, para que pueda ser usado con Windows Intune y otros servicios en línea, como por ejemplo Office 365. Es importante tener en cuenta que si ya disponemos de una suscripción de Office 365, no es necesitamos otra para Windows Intune, y lo mismo viceversa.
Si deseas más información sobre Windows Azure AD:
http://technet.microsoft.com/es-es/library/jj573650.aspx
Este enlace te dará una idea de cómo se configura la sincronización de AD:
http://technet.microsoft.com/es-es/library/hh967642.aspx
Este enlace nos permitirá descargar la herramienta de sincronización de AD, la preparación del proceso y una comprobación que nos preveendrá de posibles problemas y conflictos que puedan haber en nuestro dominio.
http://technet.microsoft.com/en-us/library/jj151831.aspx (en inglés)
Al ejecutar la herramienta, se iniciará un análisis para Office 365, pero el 99% del análisis se aplica a Windows Intune.
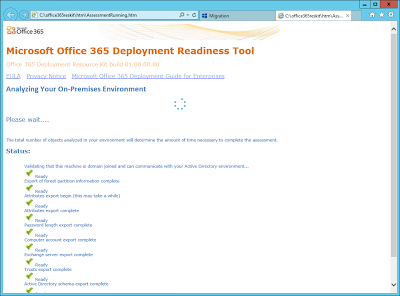
Cuando el análisis finalice, revisa el informe y comprueba que está todo correcto. Si hay algún error, trata de solventarlo antes de continuar.
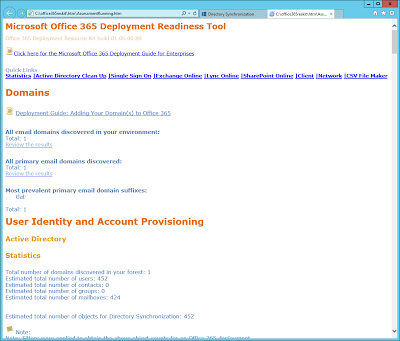
Una vez lo tengamos todo perfecto, iniciamos sesión en el portal https://account.manage.microsoft.com con nuestra cuenta de Windows Intune, y hacemos clic en la opción de Usuarios, que podremos encontrar en el menú de la izquierda. Luego hacemos clic en «Setup», que encontraremos a la derecha de «Active Directory synchronization».
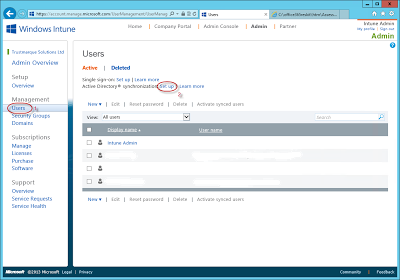
Ahora se habrá abierto una página con 6 pasos a seguir. Debemos dirigirnos directamente al paso nº3 para activar la sincronización. En el paso nº 4, debemos especificar la arquitectura de sistema de nuestro servidor. Quiero dar por hecho que dispondremos de Windows Server 2012 ó Windows Server 2008 R2, en ese caso será 64Bits. Y le damos a Descargar.
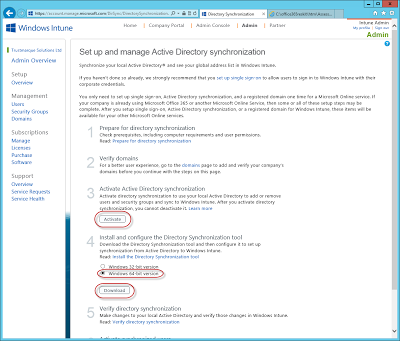
Al volver a la página de configuración de usuarios, el enlace de configuración situado junto al texto «Active Directory synchronization», ahora deberá decir «Desactivar».
Para permitir que nuestros usuarios puedan iniciar sesión en el «Portal de Empresa», necesitaremos una cuenta que coincide con el nombre principal universal (UPN) de SCCM.
Para ello debemos añadir vuestro dominio al portal de Intune, desde el enlace «Dominios», seguidamente a «Añadir un dominio».
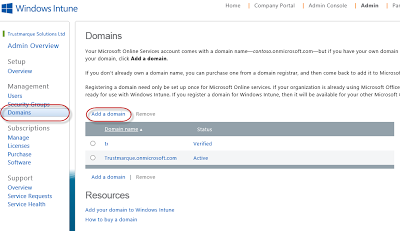
Introducimos el nombre de nuestro dominio y le damos a Siguiente.
A continuación, el portal nos ofrecerá algunos métodos para verificar que somos propietarios del dominio. El método más común es añadiendo un registro DNS de tipo TXT o cambiar un registro MX en los DNS.
NOTA: Los que tengáis vuestro dominio con 1&1, os encontraréis con el problema de que no podéis añadir registro TXT o cambiar los registros MX del DNS, por suerte existe una alternativa (http://community.office365.com/en-us/forums/146/p/3745/13965.aspx#13965)
Una vez tengais el dominio verificado, es el momento de instalar la herramienta de sincronización de directorios. Obviamente necesitamos realizar la instalación con una cuenta de administrador local, además de ejecutar el instalador como administrador. Los siguientes pasos son los típicos (siguiente, siguiente, finalizar). Cuando la instalación termine, arrancamos el asistente de configuración.
Ahora proporcionamos los credenciales de una cuenta de Intune que tenga permisos para crear cuentas de usuarios.
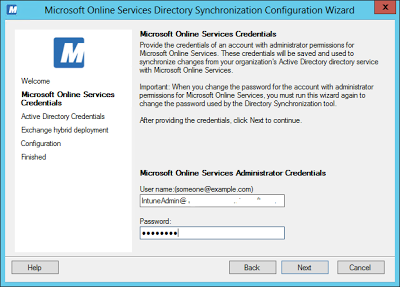
Ahora vamos a proporcionar una cuenta con permisos de administrador del dominio.
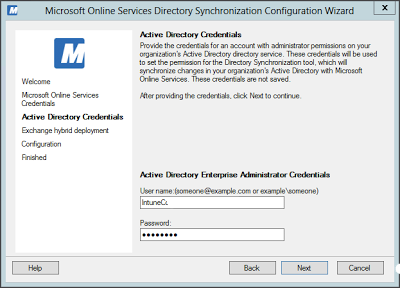
En este punto, el configurador nos sugerirá configurar una implementación híbrida de Exchange, pero en nuestro caso no nos interesa, así que dejaremos sin marcar la casilla y continuamos.
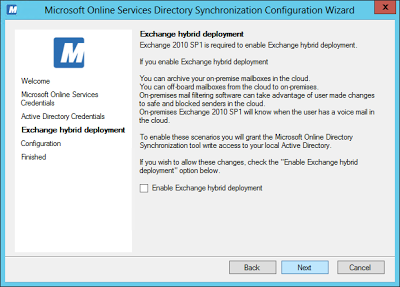
En el último paso del configurador, vamos a dejar marcada la opción «Synchronise directories now», y le damos a finalizar.
Para comprobar si la herramienta de sincronización está funcionando, vamos a dirigirnos a la carpeta «C:\Program Files\Microsoft Online Directory Sync\SYNCBUS\Synchronization Service\UIShell» y ejecutamos el archivo miisclient.exe como administrador.
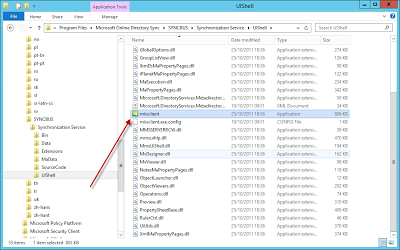
Se abrirá una consola. Te resulta familiar? Ahí podremos comprobar el estado de la sincronización cómodamente.
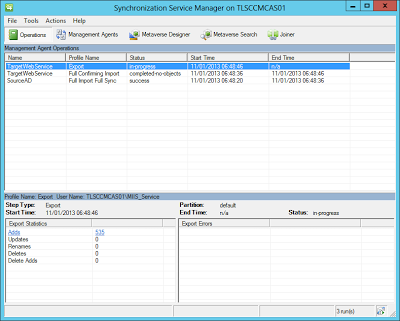
Al cabo de un rato, dependiendo del tamaño de nuestro AD, características de nuestro servidor y la velocidad de conexión a Internet, debemos empezar a ver cómo algunas cuentas empiezan a aparecer en Windows Intune.
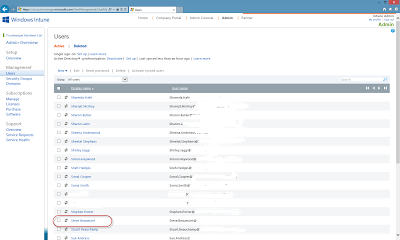
Y esto es todo! 🙂