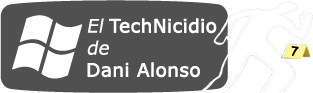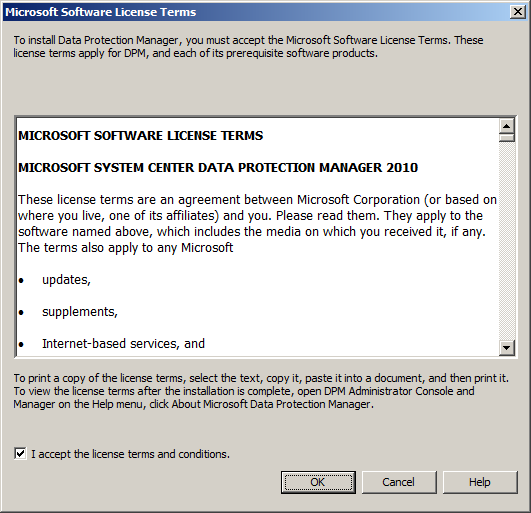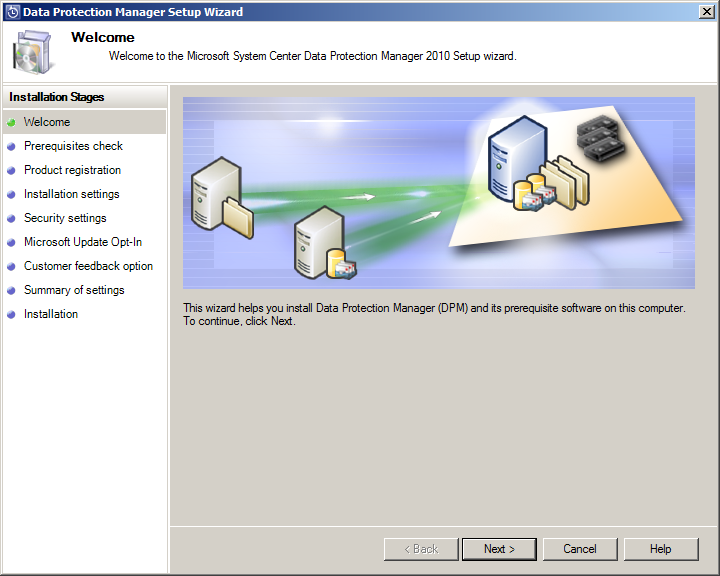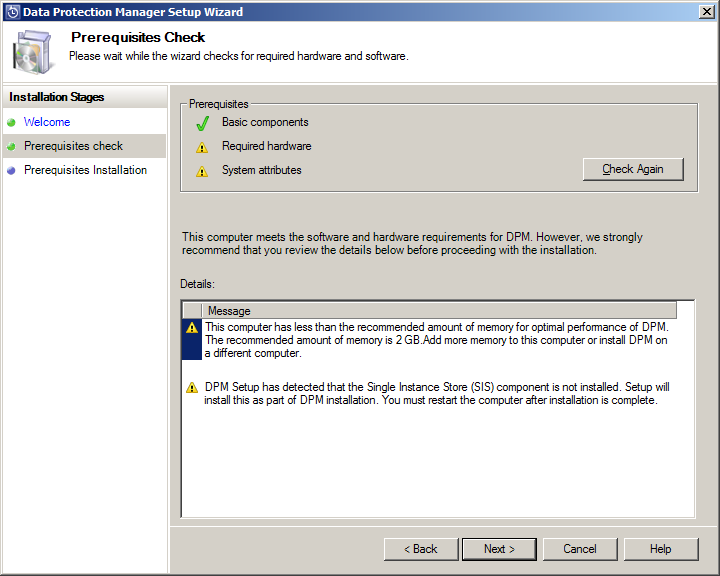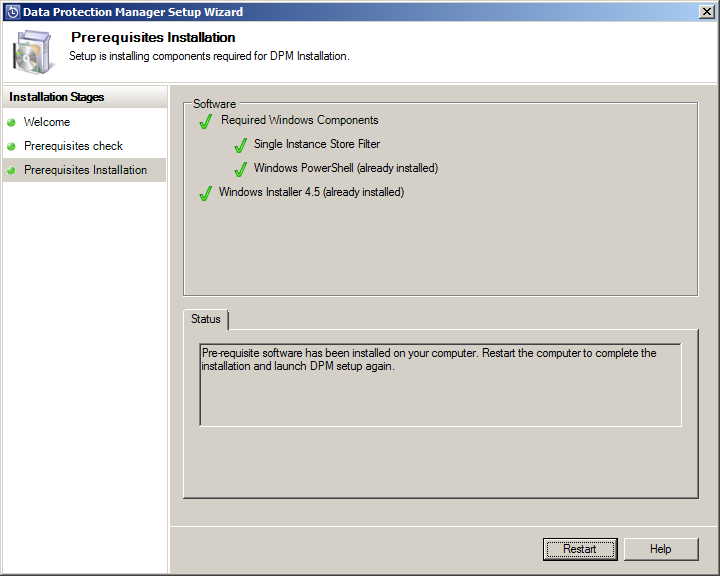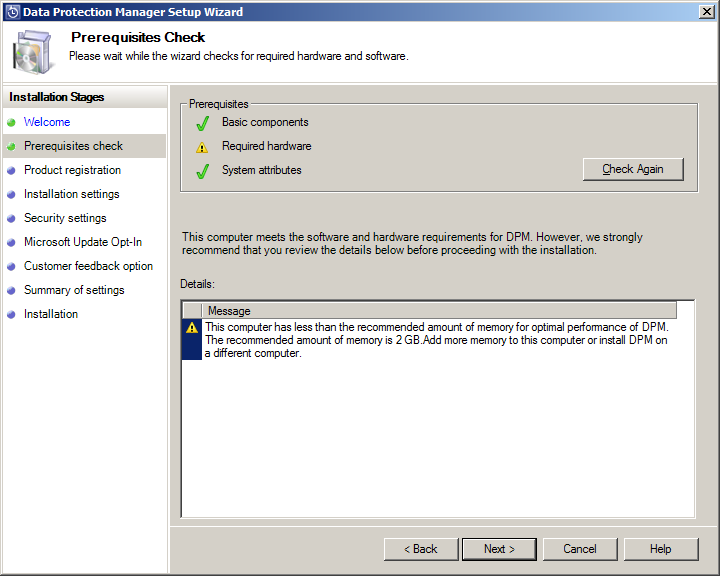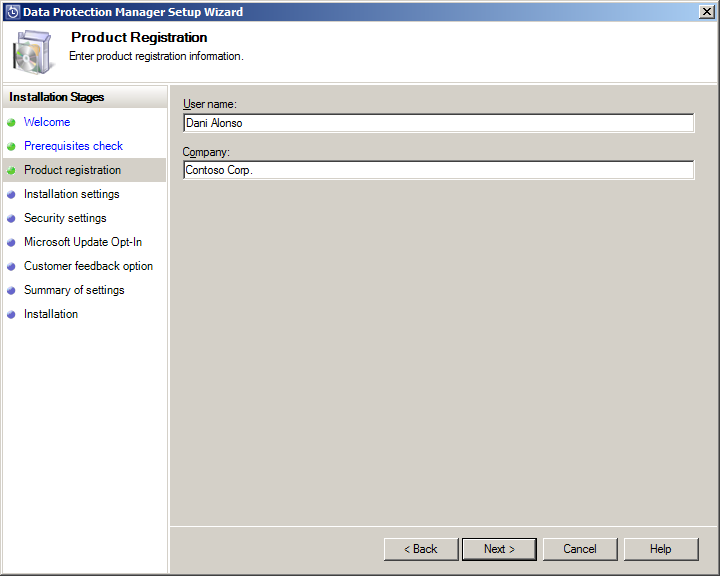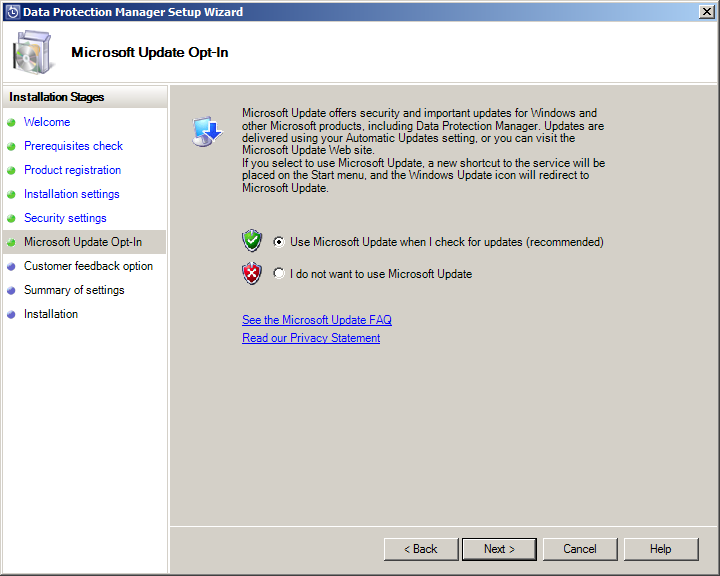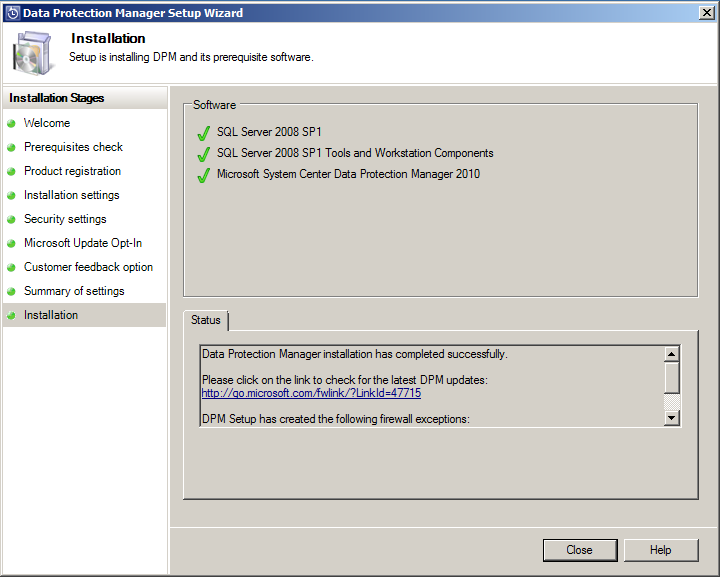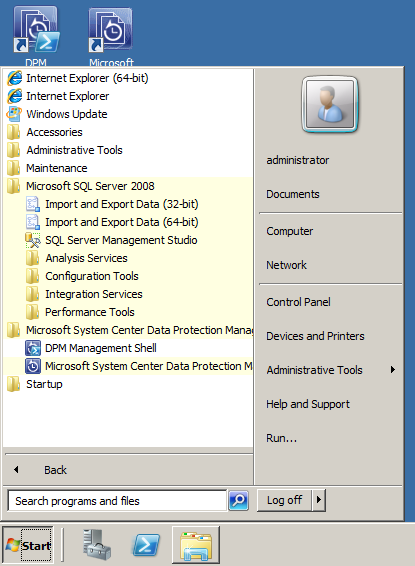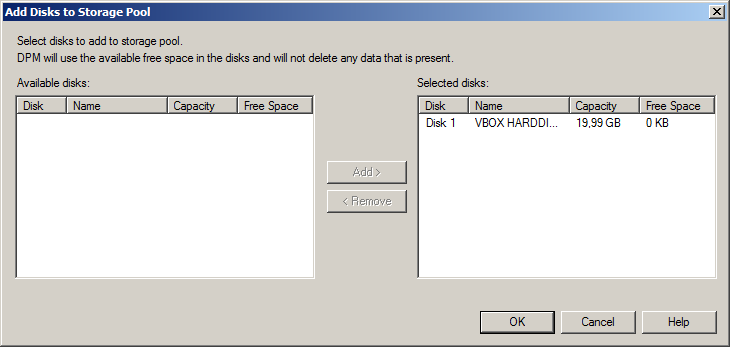Antes de nada voy a hablar un poco de qué es Data Protection Manager y de su importancia para la seguridad en una empresa.
Data Protection Manager (DPM) 2010 es parte de la familia de productos System Center de gestión de Microsoft. Ofrece protección de datos unificada para los servidores Windows como SQL Server, Exchange, SharePoint, virtualización y servidores de archivos así como en equipos de sobremesa y portátiles de Windows.
- Como novedad en 2010 se pueden gestionar portátiles itinerantes utilizando políticas de gestión centralizada, gracias a desktop protection. Los datos de su portátil permanecerán protegidos tanto si está conectado a la red corporativa como si viaja en un avión.
- DPM también proporciona replicación nativa site-to-site para la recuperación ante desastres ya sea a otro servidor DPM o a un proveedor de nube fuera de su red.
- Centrally managed System State y Bare Metal Recovery también son novedades en DPM 2010.
DPM utiliza indistintamente discos duros, cintas y repositorios basados en la nube para ofrecer una solución fácil de utilizar, que además es la mejor en su clase para realizar copias de seguridad de entornos de Microsoft. Los clientes de Windows de todos los tamaños pueden confiar en Microsoft para que les proporcione una solución de protección escalable y manejable que es rentable, segura y fiable. Si quieres más información, puedes consultar el overview.
Instalación paso a paso de Data Protection Manager 2010:
Obviamente, lo primero que debemos hacer es cumplir con los pre-requisitos del producto (ver requisitos), pero para ir directamente al grano vamos a instalar DPM 2010 sobre un Windows Server 20o8 R2 unido al dominio.
Lo primero que nos encontraremos tras iniciar la instalación de
Le damos a «Install Data Protection Manager» o «Instalar Administrador de protección de datos» (si lo tenéis en español)
Marcamos la casilla como que estamos conforme con las condiciones, y OK/Siguiente! Antes de encontrarnos con la ventana que hay a continuación, el asistente nos instalará unos componentes necesarios como «Microsoft .Net Frameworks 3.5 SP1» si no lo teníamos instalado.
Ok, pues ahora le damos a «siguiente» o Next >.
El asistente ahora ha comprobado los prerequisitos, y se ha dado cuenta que no tengo llego a los 2 GB de memoria requeridos, y que no tengo instalado el componente SIS. No pasa nada, le damos a siguiente y él se encargará de instalarlo! (por supuesto, ante la limitación fisica el asistente no puede hacer nada 🙂 ). Este checking también nos verificará si estamos unidos a un dominio.
Ahora ya tenemos instalados los componentes que nos requería! Tal y como nos dijo en el Prerequisites Check, ahora debemos reiniciar y podremos reanudar la instalación!
Perfecto! Ahora ya no nos falta ningún componente. Podemos seguir…! Next >
Nos pedirá un nombre de usuario y empresa, lo ponemos y seguimos!
Data Protection Manager necesita una base de datos en SQL Server 2008 / R2. Podemos seleccionar la opción que yo seleccioné y el asistente instalará una base de datos en local, o decirle que utilice una instancia de SQL Server 2008 ya existente. Y seguimos!
Especificamos una contraseña segura y seguimos!
Obviamente queremos lo mejor para nuestro servidor, y no hay nada más seguro que estar siempre actualizado. Así que marcamos la opción de utilizar Microsoft Update para mantener nuestro servidor siempre actualizado. Y seguimos! También marcaremos la opción de feedback a Microsoft, ya que esto es muy importante para ayudar a Microsoft a depurar posibles errores en sus productos. Y seguimos!
Vale, esta ventana es únicamente informativa. Nos recuerda las opciones que hemos elegido, y ahora iniciaremos la instalación. Está todo Ok! Pues Install!
Instalar SQL Server 2008 SP1, SQL Server 2008 SP1 Tools y Workstation Components …20 mins aprox.
Instalar Microsoft System Center Data Protection Manager 2010 …10 mins aprox.
Cuando nos diga que todo esté instalado, le damos a «Cerrar«!
Ahora tenemos en el escritorio y en el menú DPM Management Shell y Microsoft System Center Data Protection Manager 2010. Vamos a instalarle un disco duro al DPM para que pueda almacenar allí las copias de seguridad (También puede utilizarse un NAS, Network-Attached Storage). Abrimos Microsoft System Center Data Protection Manager 2010.
Hacemos click en Management y a Disks. Y hacemos click en Add… para añadir un disco duro.
Seleccionamos el Disco duro y lo enviamos a la derecha haciendo click en Añadir o Add>, y aceptamos OK! Ya está, ya tenemos el DPM 2010 listo para trabajar! 🙂