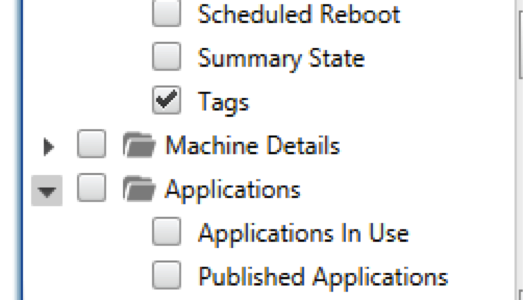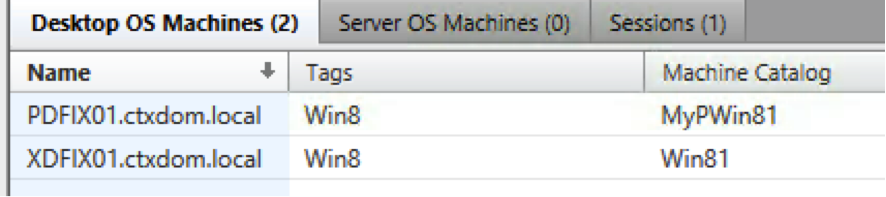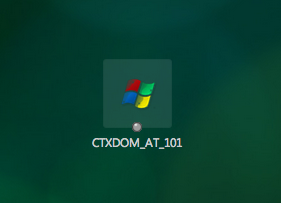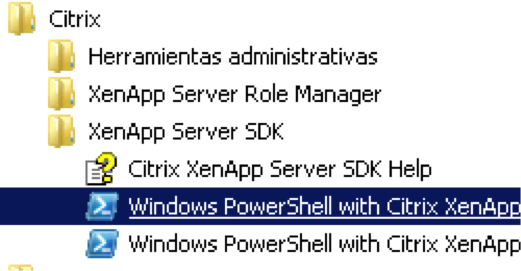Recientemente me ha sido necesario sacar en un cliente listados de hotfix aplicados en todos los servidores de xenapp6.5. Obtener un listado de fixes desde Appcenter no es difícil, pero lo encuentro algo «lioso» y poco usable. Para ello, vamos a hacer uso de PowerShell para poder obtener este listado. (más…)
Listado de Hotfixes en XenApp6.5 (PowerShell)
noviembre 12th, 2014 | Posted by in 2008R2 | Basico | Citrix | CLI | ctxdom | Microsoft | PowerShell | XenApp - (0 Comments)Instalación de XenDesktop & VDA desde CommandLine
octubre 1st, 2014 | Posted by in Citrix | CLI | ctxdom | StoreFront | VDI | XenApp | XenDesktop - (0 Comments)Como ya sabéis, trabajar en CLI (command Line Interface) proporciona muchas ventajas, entre ellas, la tan querida automatización de tareas que nos proporciona el scripting y la ejecución de tareas desde CLI.
Dicho esto, vamos a ver como realizar una instalación de Citrix XenDesktop, así como el agente VDA, completamente, desde linea de comandos. (más…)
XD7.x : Policies y el uso de TAGs
junio 16th, 2014 | Posted by in Basico | Citrix | ctxdom | Policy | PowerShell | tricks | VDI | XenApp | XenDesktop - (0 Comments)Una etiqueta o tag es una palabra clave asignada a un dato almacenado en un repositorio. Las etiquetas son en consecuencia un tipo de metadato, pues proporcionan información que describe el dato (una imagen digital, un clip de vídeoo cualquier otro tipo de archivo informático) y que facilita su recuperación.
Fuente: Wikipedia
Echas las presentaciones, es realmente interesante el uso de TAGs en XD/XA7.x
Esta característica nos permite aplicar configuraciones especificas sobre un grupo de servidores/escritorios que tengamos definidos sobre un mismo TAG.
Imaginamos que generamos una directiva de Citrix y queremos asignar-la a un conjunto de máquinas especificas relacionadas entre ellas con un TAG específico. No son el mismo catálogo, ni del mismo tipo, pero comparten el mismo SO y con ellas ciertas configuraciones comunes.
Podemos automatizar esta configuración de forma que solo aplique a las VMs que nos interesan. Para ello podemos utilizar y jugar con los TAGs, además que nos permitan agrupar conjuntos específicos de máquinas sobre conjuntos de etiquetas.
Lo primero que haremos será definir un tag específico, y asignar-lo sobre nuestros servidores o desktops.
Por ejemplo, TAG: Win8. Este aplicará a todos mis escritorios basados en Win8 a los que aplicaremos una serie de directivas que siempre serán comunes para los mismos. Para definir el mismo, nos situamos en la consola en “Search” dónde podremos ver las VMs disponibles separadas por Desktop y Servidores.
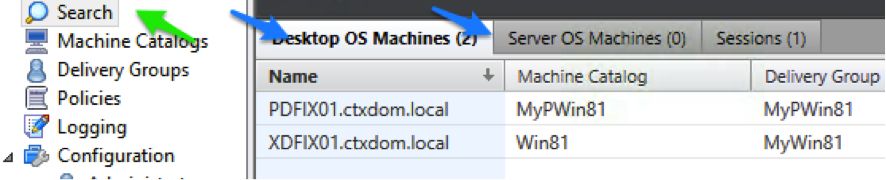
Elegimos nuestras VMs con Win81 y editamos el TAG Win8 para ellas.
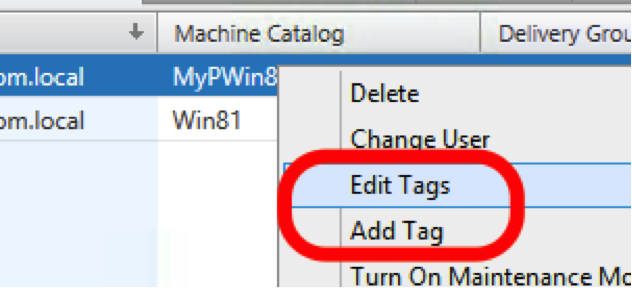
Seleccionamos Edit TAG (para modificar TAG asignados actuales) o Add Tag (para añadir un nuevo tag) y generamos el TAG.
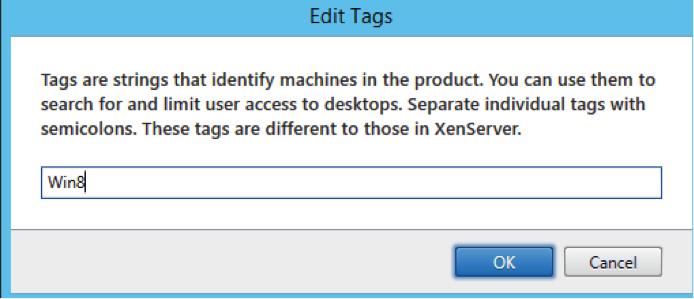
NOTA: Cabe tener en cuenta que estos TAG nos son tenidos en cuenta en XenServer y que es es necesario los mismos para nuestro hypervisor, será necesario definir-los desde XenCenter.
Si en la selección de Columnas seleccionamos “TAG”, podremos ver los TAG asignados a nuestras VMs.
Con esto ya tenemos unos TAGS definidos por VM. Podríamos diferencias maquinas Win8 y Win81 o Win7 y aplicar directivas y/o configuraciones según un TAG especifico.
Tras ello, es momento de aplicar la directiva por TAG. Definimos la configuración de la directiva y filtramos por Tag. Dónde podremos ver que nos aparece un listado de nuestros TAGs disponibles a los que aplicar nuestras configuraciones.
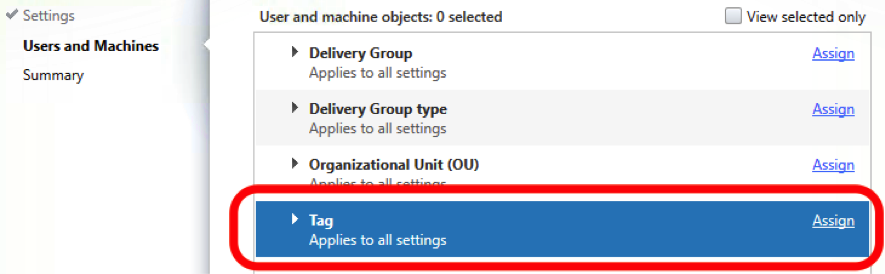
Tras ello daremos un nombre a nuestra directiva.

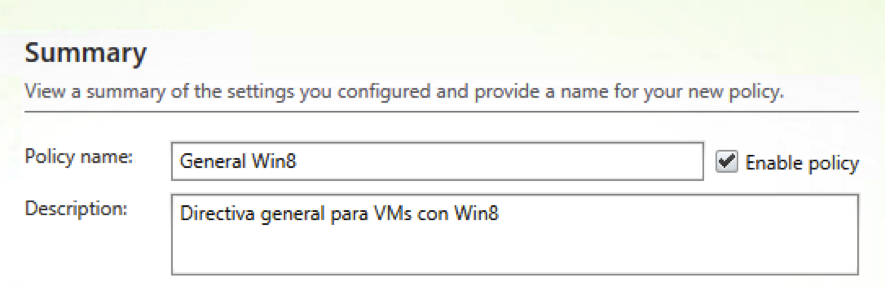
Modificar ICONOS en StoreFront
marzo 28th, 2014 | Posted by in Citrix | ctxdom | PowerShell | Receiver | StoreFront | tricks | XenApp | XenDesktop - (0 Comments)Publicado en: ctxdom.com
Un pequeño truco que nos permitirá modificar los iconos utilizados por StoreFront en la publicación de nuestros escritorios.
Como sabéis, Citrix Storefront es un Frontend Web que nos posibilita el acceso a nuestra plataforma Citrix. Para los entornos XenDesktop, los iconos específicos para Escritorios publicados siempre son los mismos. Ello no es problema alguno, pero podríamos mejorar la experiencia y/o la «amigabilidad» proporcionando un Icono especifico diferente para cada Catalogo de Escritorios disponibles, asignando por ejemplo, un icono de Win7 a los Escritorios de Win7, un icono de Win8 o aquello que nos pase por la cabeza en ese momento (quizás algunos les guste poner iconos de StarWars… vete a saber… a mi me mola :D).
Y como lo hacemos? Vamos a valer-nos en este caso, de Google, Gimp y nuestro amado PowerShell.
Lo primero que haremos será buscar un icono chulo para nuestro Desktop. Cabe indicar que tenemos que ser conscientes de las medidas de nuestro icono. Estas son:
* 256 x 256 px
* 32 bits color
Lo primero, buscar un logo chulo en Google. (recuerda usar logos cuya licencia de uso te permita utilizar-lo). Una vez dispongamos del mismo, vamos a ponernos con Gimp.
Abrimos nuestra imagen que utilizaremos con Gimp y utilizamos la opción de «Resize» para adaptar el tamaño de nuestro Logo.
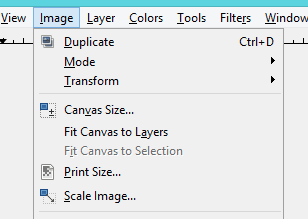
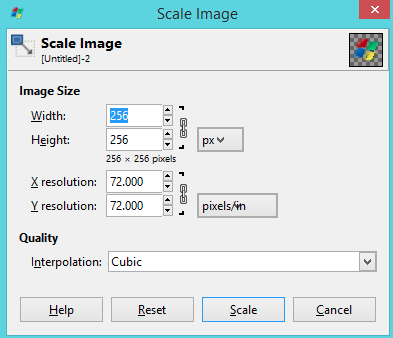
Con esto, ya tenemos casi la mitad del trabajo echo. Para mi gusto, queda un toque mas para hacer-lo mas pro y es dotar a nuestro icono de transparencia. Para ello, voy a convertir los blancos en Alpha de cara que sean transparentes en la generación del icono.
Una vez, convertido, solo nos queda exportar a .ICO junto a un color de 32Bits. Para ello, realizamos el proceso de exportación desde GIMP (Guardar como… no permite guardar como ICO con lo que será necesario hacer un export).
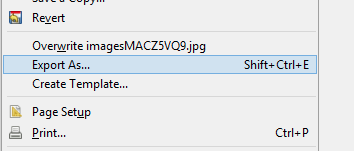
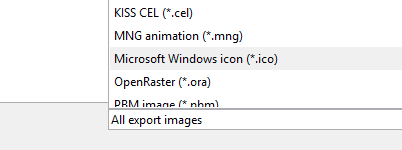
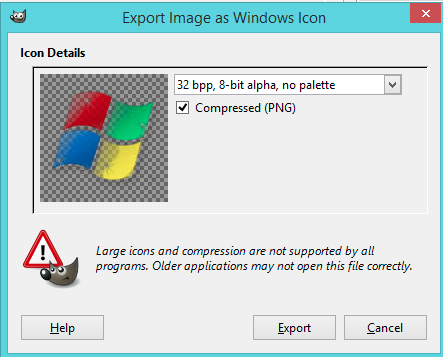
Finalizado el proceso, aquí vemos tanto la imagen PNG inicial como nuestro nuevo ICO con transparencias que hará de ICONO.
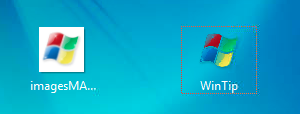
Llegado a este punto, es momento de realizar la carga de nuestro icono. Para ello copiamos el mismo a nuestro Broker de XenDesktop, y abrimos nuestra consola de PowerShell.
Como Requerimiento, necesitamos saber a que DesktopGroup asignaremos nuestro nuevo ICONO, una vez dispongamos del nombre procedemos al cambio de icono. Primero cargamos el mismo en nuestro broker con el siguiente comando.

Este cargará el icono a nuestro entorno y nos proporcionara una salida con el nombre codificado del icono y con un UUID del mismo. Sobretodo ahora me importa este UID, puesto que en el siguiente comando haremos referencia a él.
Vamos a proceder a asignar este icono a nuestro DesktopGroup utilizando el UiD anterior con el siguiente comando.
![]()
Una vez realizado esto, ya podemos logar con nuestro StoreFront y obtener algo parecido a esto:
No aparecen contadores XD en los dispositivos VDA
febrero 3rd, 2014 | Posted by in Basico | Citirx | ctxdom | EdgeSight | Microsoft | Monitoring | Performance | TroubleShooting | XenApp | XenDesktop - (0 Comments)Tal y como ocurría en los servidores con XenApp instalados, puede ocurrir que existan dispositivos en los cuales, cuando nos es necesario incluir en perfmon métricas de rendimiento para la supervisión del entorno, estas no se encuentren disponibles.
Ello afecta a los equipos de Escritorio VDA, y la solución pasa por el correcto registro de las DLLs necesarias. Cabe indicar, que la falta de estos contadores afecta directamente a herramientas de monitorización tales como podrían ser HDX Monitor, EdgeSight, Director, etc.
Para solventar el problema únicamente deberemos registrar de forma manual la DLL ICAperf.dll tal y como hacíamos en xenapp.
regsvr32 “%programfiles%\Citrix\ICAService\icaperf.dll”
PowerShell: Añadir usuarios en XenApp 6/6.5
septiembre 20th, 2013 | Posted by in Basico | Citirx | CLI | ctxdom | Microsoft | PowerShell | XenApp - (0 Comments)Vamos a ver como obtener detalles y añadir usuarios sobre aplicaciones publicadas en XenApp desde PowerShell.
Lo primero que debemos realizar es instalar SDK de CITRIX XenApp.
URL: http://community.citrix.com/display/xa/XenApp+6.5+Powershell+SDK
Arrancar «PowerShell With Citrix XenApp»
o arrancar PowerShell y cargar Snap-Ins de Citrix XenApp SDK.
Add-PSSnapin Citrix.XenApp.Commands
Los modulos cargados en el proceso són:
Lanzamos los primeros comandos:
Get-XAApplication
Ello mostrará una lista con todas las aplicaciones y sus detalles.
Si queremos obtener la lista de aplicaciones de una carpeta de publicación determinada, podemos ejecutar:
El campo que nos ocupa en este caso a consultar es:
FolderPath : Applications/Folder1/Folder2/
Para realizar la consulta sobre las aplicaciones de una carpeta, ejecutaremos:
Get-XAApplication –FolderPAth “Applications/Folder1/Folder2”
Con ella, también obtendremos un detalle de todas las apps. Si a esta consulta, queremos obtener únicamente los nombres de las aplicaciones, filtraremos del siguiente modo:
Get-XAApplication –FolderPAth “Applications/Folder1/Folder2” | Format-Table –Autosize –Property BrowserName (o DisplayName)
Obtenida la lista de las aplicaciones que queremos modificar, es el momento de empezar a realizar modificaciones.
Add-XAApplicationAccount Application Domain\User
Ello incluirá el usuario domain\user sobre la aplicación “Application”.
Y si queremos incluir el usuario a todas las aplicaciones de la carpeta?
Hagamos-lo!
foreach($application in Get-XAApplication –FolderPath “Applications/Folder1/Folder2”) {
Add-XAApplicationAccount $application.DisplayName «Domain\test1»
}