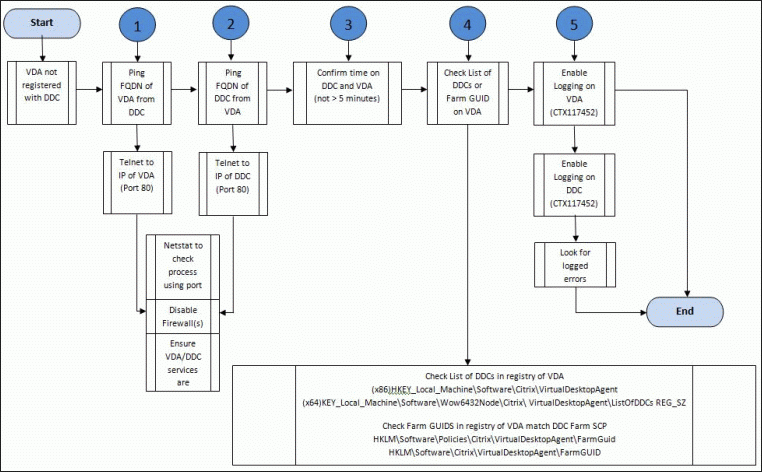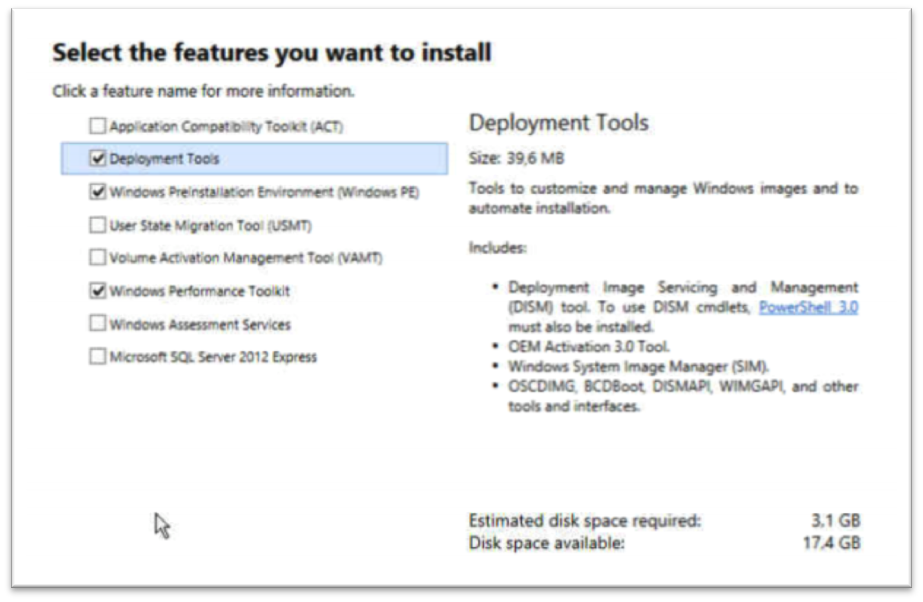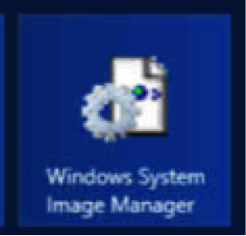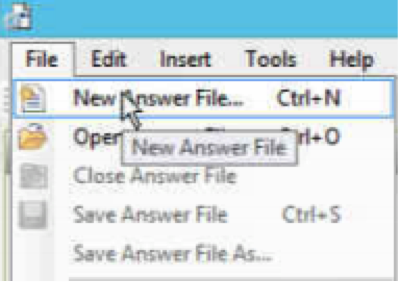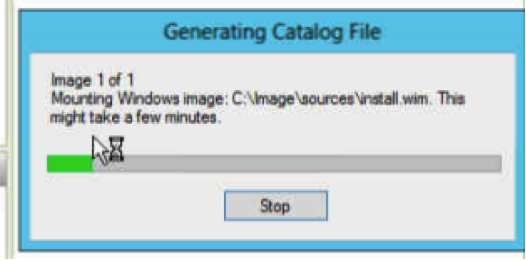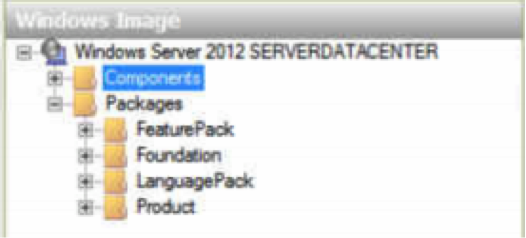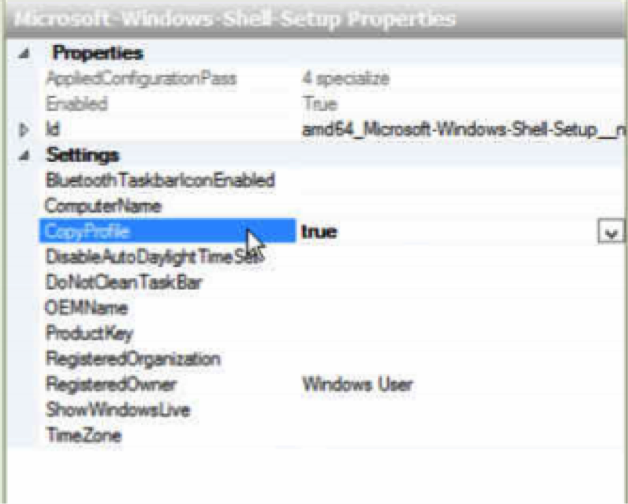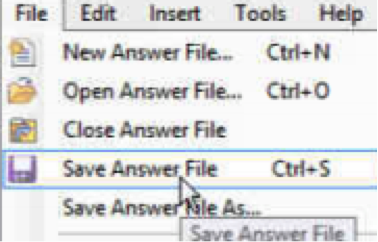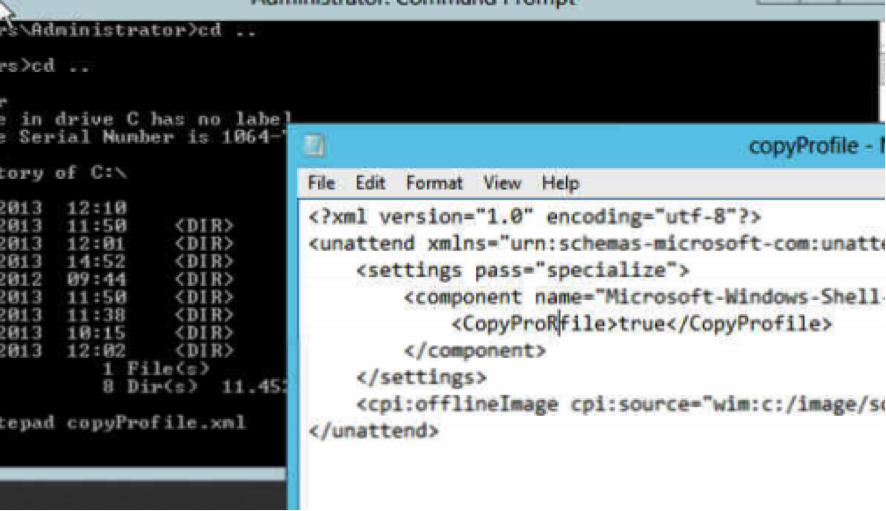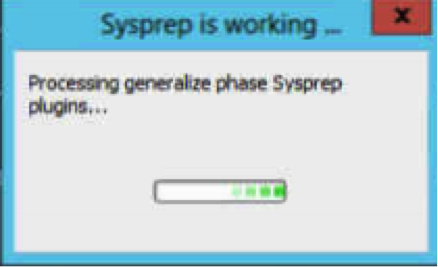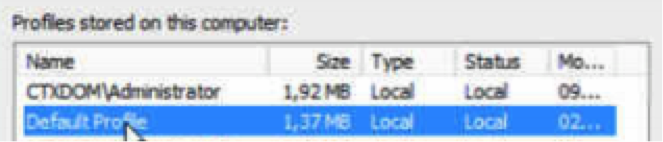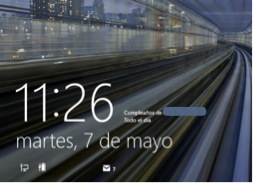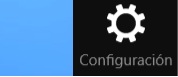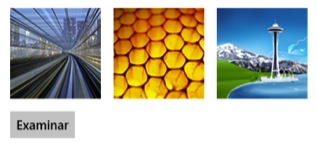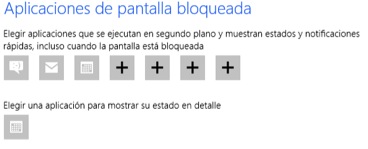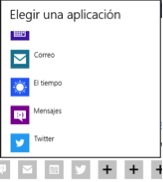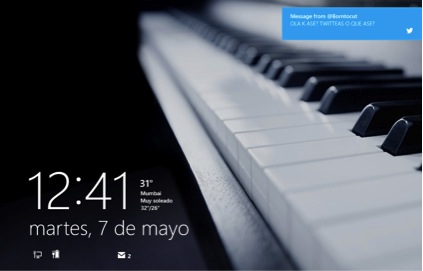Al acceder a un escritorio VDI Windows 8.1 a través de XenDesktop 7.x me encuentro con esto:
Problemas de colores con Citrix Receiver 11.9.0 de MAC
enero 7th, 2015 | Posted by in Citrix | ctxdom | Mac | Microsoft | Receiver | tricks | TroubleShooting | VDI | Windows 8 | XenDesktop - (0 Comments)ControlUP (SmartX) – Instalar Agentes
noviembre 21st, 2014 | Posted by in 2008R2 | 2012 Server | Basico | Citrix | ctxdom | Hyper-V | Microsoft | Monitoring | Performance | TroubleShooting | VDI | Windows 8 | XenApp | XenDesktop | XenServer - (0 Comments)Como algunos de vosotros ya sabéis, estoy realmente encantado con la herramienta de monitorización y troubleshooting ControlUP de Smart-X. (más…)
XenDesktop VDA Torubleshooting FlowChart
abril 29th, 2014 | Posted by in 2008R2 | 2012 Server | Citrix | ctxdom | Microsoft | TroubleShooting | VDI | Windows 8 | XenDesktop - (0 Comments)Trabajando Logs de performance con Relog.exe
enero 28th, 2014 | Posted by in 2008R2 | 2012 Server | CLI | Microsoft | Performance | tricks | TroubleShooting | Windows 8 - (0 Comments)Relog.exe es una herramienta la cual nos permite trabajar sobre los ficheros .blg de contadores obtenidos mediante la heramienta de perfmon. Relog.exe crea nuevos logs de performance en base a un contador inicial pudiendo realizar varias tareas sobre el mismo, como acortar y/o convertir.
Podemos obtener la sintaxis completa de esta herramienta ejecutando desde CMD el siguiente comando:
rerelog.exe -?
Si se ejecuta obtenemos la siguiente salida:
Parameters:
<filename [filename …]> Performance file to relog.
Options:
-? Displays context sensitive help.
-a Append output to the existing binary file.
-c <path [path …]> Counters to filter from the input log.
-cf <filename> File listing performance counters to filter from the input log. Default is all counters in the original log file.
-f <CSV|TSV|BIN|SQL> Output file format.
-t <value> Only write every nth record into the output file. Default is to write every record.
-o Output file path or SQL database.
-b <dd/MM/yyyy H:mm:ss> Begin time for the first record to write into the output file.
-e <dd/MM/yyyy H:mm:ss> End time for the last record to write into the output file.
-config <filename> Settings file containing command options.
-q List performance counters in the input file.
-y Answer yes to all questions without prompting.
Veamos algunos ejemplos sobre lo que podemos hacer:
Convertir un Log: Convertir un Log nos permitirá ,por ejemplo, generar un CSV desde el blg original. Aunque el uso de blg es amigable para los administradores, puede ser necesario en muchas ocasiones trabajar en CSV sobre dichos ficheros. Este proceso es muy sencillo, simplemente ejecutamos:
Relog.exe FicheroLog.blg –f CSV –o NuevoNombre.CSV
Filtrar contadores determinados: Esta funcion es muy útil cuando se han sacado muchos contadores y solo queremos obtener y trabajar sobre un contador especifico. Imaginemos que queremos trabajar unicamente sobre los contadores de % tiempo de procesador. Podríamos generar un nuevo .blg con la siguiente linea de ejecución:
Relog FicheroLog.blg –c “\Processor(*)\%Processor Time” –o NuevoFichero_filtrado.blg
Este filtrado tambien podemos realizar-lo apoyados sobre un fichero txt con una lista de contadores concreta. El formato debe ser el siguiente:
\Memory\Pages/sec
\Hyper-V Hypervisor Virtual Processor(_Total)\% Guest Run Time
\Server\Logon Total
\PhysicalDisk(_Total)\% Idle Time
Un contador por cada linea. Y podemos ejecutar-lo de la siguiente forma:
Relog.exe FicheroLog.blg –cf ficheroContadores.txt –o NuevoFichero.blg
Filtrar un contador por tiempo: Este es el tipo de filtrado que mas utilizo. A menudo los clientes me envian contadores sin paradas durante varios dias. Ello implica un contador con poco detalle que abarca varios dias y con el que es sumamente dificil trabajar. Para estos casos, relog es la mejor herramienta, la cual nos permite seleccionar un periodo de tiempo del contador y generar un nuevo contador mas pequeño con la información necesaria. Para ello ejecutaremos:
Relog.exe fichero.blg –b “DD/MM/YYY HH:MM:SS” –e “DD/MM/YYY HH:MM:SS” –o nuevoFichero.blg
Input
—————-
File(s):
.\Performance Counter.blg (Binary)
Begin: 9/1/2014 13:11:24
End: 10/1/2014 13:11:22
Samples: 8641
100.00%
—————-
Output
—————-
File: PERFORMANCE_DAY1.blg
Begin: 9/1/2014 13:11:24
End: 9/1/2014 20:11:00
Samples: 2518
Consultar los contadores dentro de un blg. Relog nos permite obtener una lista de los contadores incluidos dentro de un fichero de perfomance sin la necesedida de abrir-lo. Ademas al sacar una lista, es facil exportar-la a un fichero para poder indicar-le al próximo cliente que contadores debe sacar ;). Para ello ejecutaremos:
Relog.exe –q fichero.blg
Filtar Registros según valor: Adicionalmente, sobre todo el procesamiento, podemos incluir el modificador –t<valor> el cual nos permite filtrar el contador BLG sobre cada x registro. Es decir, si disponemos de un contador que cada 10 sec. tenemos un registro del contador obtenido cada 10 sec.
Registro1 -> 10segundos despues -> Registro2 -> 10segundos despues -> Registro3 -> 10segundos despues -> Nregistro (…)
Este parametro (-t) nos permite escoger cada cuantos registros incluimos en el nuevo fichero. Es decir, si ponemos –t 2 diremos que obtenga unicamente 1 registro cada 2. Así pues obtendriamos:
Registro1(incluido) – Registro2(descartado) – Registro3(incluido).
De este modo simplificamos y reducimos el fichero blg para su uso, aunque tambien reducimos el detalle global del contador.
Tips: Ten en cuenta que todos los tipos de filtrajes pueden ser mezclados, asi pues podemos acortar en el tiempo un blg al mismo tiempo que seleccionamos contadores especificos y lo convertimos en CSV. ¿Fácil no?
Resources: http://technet.microsoft.com/en-us/library/bb490958.aspx
Generando un default profile centralizado. (2008S & 2012S)
septiembre 9th, 2013 | Posted by in 2008R2 | 2012 Server | Deploy | Microsoft | TroubleShooting | Windows 8 - (2 Comments)Generando un perfil por defecto centralizado
Existen muchos casos en los cuales los perfiles de usuarios deben ser, no solo optimizados, si no customizados por necesidades de los mismos.
Estas modificaciones o customizaciones del mismo, pueden incluir, desde iconos específicos por defecto en el escritorio de usuario, modificaciones sobre la moneda y/o el sistema decimal i/o otras modificaciones no realizables o que no vale la pena incluir en modificaciones por GPOs.
Disponer de un perfil default customizado, posibilita que cualquier nuevo usuario en el entorno, disponga de un esqueleto del mismo, de forma predeterminada, evitando tener que modificar el mismo una vez generado por parte del usuario. De este modo, cualquier modificación que deba afectar a todos los usuarios, será incluido en este perfil.
Generando el esqueleto por defecto.
Lo primero que debemos saber es que debe incluir o que modificaciones deben ser comunes para todo el global de los usuarios de nuestro entorno. Es importante saber de antemano que es necesario, pues nos evitará tener que ir modificación/regenerando el perfil por defecto una y otra vez.
Una vez sepamos que cambios deben ser aplicados de antemano sobre el perfil de usuario, procederemos a la generación del mismo, siguiendo los pasos definidos a continuación:
Cabe tener en cuenta que :
El único método admitido para la personalización del perfil de usuario predeterminado es mediante el parámetro Microsoft-Windows-Shell-Setup\CopyProfile que se encuentra en el archivo de respuesta Unattend.xml. El archivo de respuesta Unattend.xml se transfiere al la Herramienta de preparación del sistema (Sysprep.exe).
Procedimiento:
Iniciar sesión como Administrador local o un usuarios con derechos de administrador ocal. Es importante tener en cuenta que no es posible realizar este proceso con una cuenta de administrador de dominio.
A grandes rasgos, en este punto, debemos realizar todas las modificaciones sobre el perfil, que queramos que sean incluidas en el defaultprofile.
Tras ello, procederemos a generar el fichero de creación unattended.xml.
Vamos a ver el procedimiento por pasos.
– Nos logamos como administrador local
– Realizamos los cambios específicos sobre el perfil.
– Creamos el fichero unattend en C:\windows\system32\sysprep\
– Este fichero debe incluir como mínimo la opción Microsoft-Windows-Shell-Setup\CopyProfile en True.
– Establecer la opción “CopyProfile” a “True”
– Ejecutar: sysprep /generalize /oobe /unattend:unattend.xml
Como generamos el fichero unattend.xml
Utilizaremos para ello Windows SIM (incluido en el AIK Y/o ADK) el cual nos permitirá generar el fichero unattend a través de una GUI.
Una vez descargado e instalado en nuestra maquina, generamos el fichero unattend.xml como mínimo, con la opción de CopyProfile, utilizando para ello Windows SIM.
Utilizando Windows SIM
Instalado nuestro SIM desde AEK o desde AIK (segundo el SO utilizado), procedemos a la generación de nuestro unattend.xml.
Abrimos Windows SIM y creamos un nuevo fichero de respuesta.
Para modificar el archivo de respuesta, necesitaremos disponer de una imagen de Windows. Para ello, copiaremos en un recurso local la ruta “Sources” del CD de instalación. En ella se incluyen los ficheros de Windows Image necesarios.
Especificamos imagen .win a utilizar y generamos el catalogo .clg.
En este punto, vamos a incluir la opción de copia de perfil. Expandimos “Components” y buscamos amd64_Microsoft-Windows-Shell-Setup.
Agregamos el componente en la sección 4_Specialize:
En el archivo de respuesta seleccionar: Components\4_specialize\amd64-Microsoft-Windows-Shell-Setup_neutral.
Aquí en la sección de Propiedades establecemos el valor copyProfile a TRUE.
Guardamos el archivo de respuesta como “CopyProfile.xml”
Tras ello, ejecutamos el comando indicado en el procedimiento: sysprep /generalize /unattend:unattend.xml
|
1 |
C:> Sysprep /generalize /oobe /shutdown /unattend: C:\File.xml |
Tras generalizar la imagen, se apagara el equipo. Esta nueva imagen incluirá el default profile modificado. podemos desplegar desde esta imagen Windows con las configuración especifica del perfil customizado.
Levantada esta imagen, es momento de copiar el default profile en un recurso de red, para utilizar de forma centralizada.
Notas:
– Si queréis comprobar el log, no utilizar la opción /shutdown en el proceso de sysprep. Podreis encontrar el log en: %systemroot%\panther\unattendgc\setupact.log
– Debe utilizar el modificador /generalize con sysprep.exe para que se pueda usar el parámetro Copy Profile. La opción /unattend se utiliza para seleccionar el archivo Unattend.xml
– El perfil de la cuenta predefinida de administrador se elimina cuando se realiza una instalación de Windows limpia o cuando se ejecuta la herramienta Sysprep. El parámetro CopyProfile se procesa antes de que la cuenta predefinida de administrador se elimine. Por lo tanto, cualquier personalización que realice, aparecerá en el nuevo perfil de cuenta de usuario. Esto incluye la configuración de perfil de cuenta predefinida de administrador.
– Si hay varios perfiles de usuario, puede que la utilidad sysprep de Windows elija un perfil no esperado y lo copie en el perfil de usuario predeterminado. Por ello se recomienda eliminar todos los perfiles del sistema y dejar únicamente el perfil de administrador a modificar.
– No todas las personalizaciones se propagarán a los nuevos perfiles. El proceso de inicio de sesión del nuevo usuario reestablecerá algunas de las opciones. Para configurar los valores de configuración, utilice la configuración de directiva de grupo o el scripting.
Generando el punto compartido para el Default Profile
Veamos como copiar y definir este perfil de forma centralizada. Para ello, deberemos conectarnos al recurso:
Dentro, creamos una carpeta que utilizaremos como default profile, por ejemplo:
Default Profile.V2
Situarnos en Equipo > Propiedades > Configuración Avanzada del sistema
Tras ello, seleccionar el Default Profile y clicar en la opción “Copy to”
Seleccionamos la nueva ubicación del perfil. En nuestro caso, el recurso de red:
\\DomainServer\NETLOGON\Default Profile.V2\
Seleccionamos “Cambiar” > “todos” > Aceptar.
Una vez realizado, ya podemos utilizar las GPOs de AD para configurar el recurso por defecto para almacenar el perfil default del entorno.
Recursos:
Personalizar el perfil de usuario local predeterminado al preparar una imagen de Windows: http://support.microsoft.com/kb/973289
Utilizar Windows SIM: http://technet.microsoft.com/es-es/library/dd799285%28v=ws.10%29.aspx
Descargar AIK Windows 7 y 2008R2: http://www.microsoft.com/es-es/download/details.aspx?id=5753
Y/O Windows ADK para Windows 8 / 2012 Server: http://www.microsoft.com/es-es/download/details.aspx?id=39982
Personaliza tu pantalla de Bloqueo en Windows 8
mayo 9th, 2013 | Posted by in Microsoft | tricks | Windows 8 - (0 Comments)Cuando nuestra pantalla de Windows 8 esta bloqueada, muestra una gran imagen acompañada de la fecha y hora de nuestro sistema, así como notificaciones y estado de ciertas aplicaciones.
Esta pantalla nos suministra un pequeño resumen de las cosas que requieren nuestra atención en el sistema, notificaciones, correo, mails, calendario…
Quizás queramos ir un poco mas allí y configurar nuestra pantalla de bloqueo para que nos de mensajes por ejemplo, de Twitter y/o información de alguna otra aplicación. Veamos como hacer-lo.
Configurando pantalla de Bloqueo.
Para ir de forma directa, tecleamos “tecla Windows + C” y seleccionamos “Configuración”.
Seleccionamos “Cambiar la configuración del PC”
Nos situamos ahora en “personalizar” > “Pantalla de Bloqueo”
Aquí podemos cambiar la imagen en primera instancia.
Seleccionar las aplicaciones a mostrar en la pantalla de Bloqueo.
Para incluir por ejemplo, mensajes de Twitter, le daremos al icono “+” y selecionaremos la aplicación de Twitter.
Podemos incluir aplicaciones como AcuWether, tiempo, mail, etc etc pero solo “El Tiempo” y “Calendario” permiten inicialmente la información ampliada.