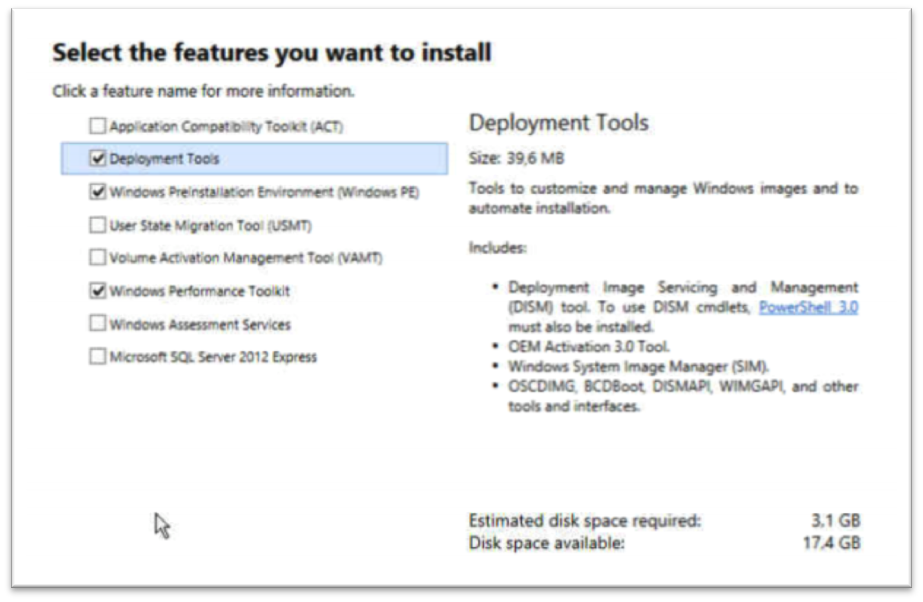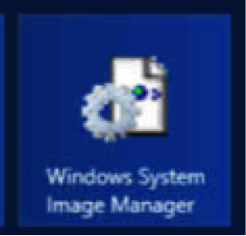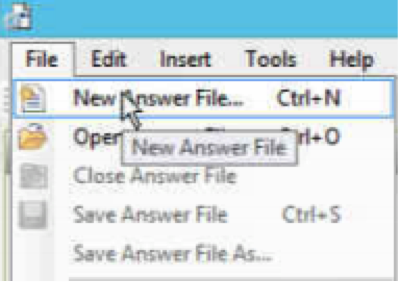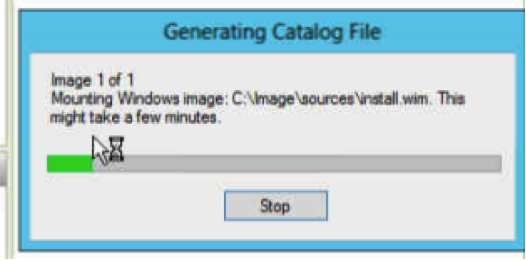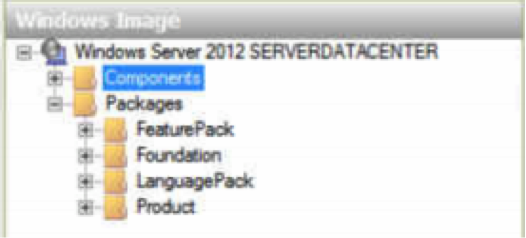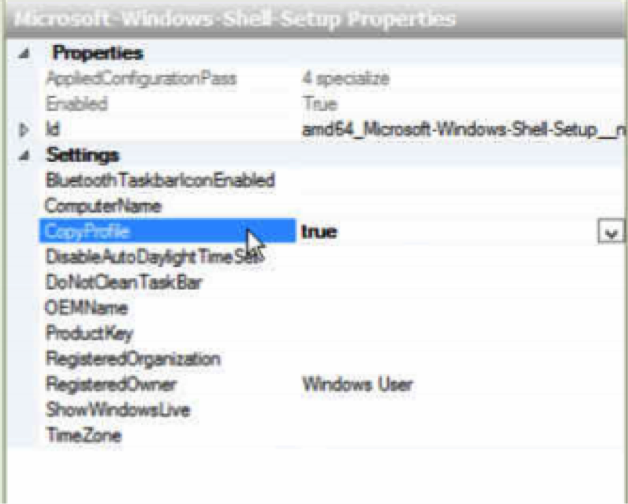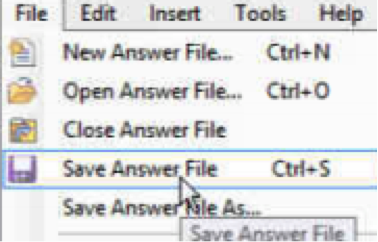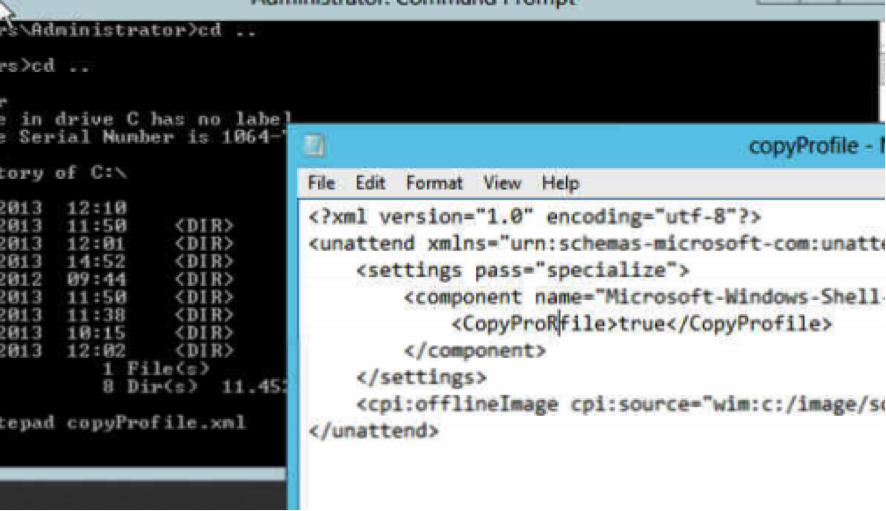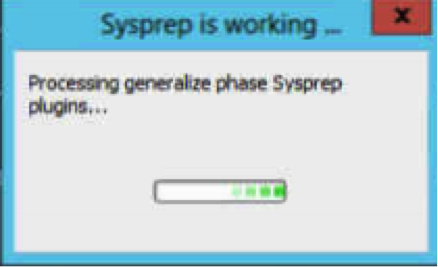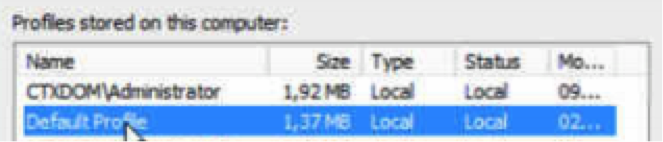Generando un perfil por defecto centralizado
Existen muchos casos en los cuales los perfiles de usuarios deben ser, no solo optimizados, si no customizados por necesidades de los mismos.
Estas modificaciones o customizaciones del mismo, pueden incluir, desde iconos específicos por defecto en el escritorio de usuario, modificaciones sobre la moneda y/o el sistema decimal i/o otras modificaciones no realizables o que no vale la pena incluir en modificaciones por GPOs.
Disponer de un perfil default customizado, posibilita que cualquier nuevo usuario en el entorno, disponga de un esqueleto del mismo, de forma predeterminada, evitando tener que modificar el mismo una vez generado por parte del usuario. De este modo, cualquier modificación que deba afectar a todos los usuarios, será incluido en este perfil.
Generando el esqueleto por defecto.
Lo primero que debemos saber es que debe incluir o que modificaciones deben ser comunes para todo el global de los usuarios de nuestro entorno. Es importante saber de antemano que es necesario, pues nos evitará tener que ir modificación/regenerando el perfil por defecto una y otra vez.
Una vez sepamos que cambios deben ser aplicados de antemano sobre el perfil de usuario, procederemos a la generación del mismo, siguiendo los pasos definidos a continuación:
Cabe tener en cuenta que :
El único método admitido para la personalización del perfil de usuario predeterminado es mediante el parámetro Microsoft-Windows-Shell-Setup\CopyProfile que se encuentra en el archivo de respuesta Unattend.xml. El archivo de respuesta Unattend.xml se transfiere al la Herramienta de preparación del sistema (Sysprep.exe).
Procedimiento:
Iniciar sesión como Administrador local o un usuarios con derechos de administrador ocal. Es importante tener en cuenta que no es posible realizar este proceso con una cuenta de administrador de dominio.
A grandes rasgos, en este punto, debemos realizar todas las modificaciones sobre el perfil, que queramos que sean incluidas en el defaultprofile.
Tras ello, procederemos a generar el fichero de creación unattended.xml.
Vamos a ver el procedimiento por pasos.
– Nos logamos como administrador local
– Realizamos los cambios específicos sobre el perfil.
– Creamos el fichero unattend en C:\windows\system32\sysprep\
– Este fichero debe incluir como mínimo la opción Microsoft-Windows-Shell-Setup\CopyProfile en True.
– Establecer la opción “CopyProfile” a “True”
– Ejecutar: sysprep /generalize /oobe /unattend:unattend.xml
Como generamos el fichero unattend.xml
Utilizaremos para ello Windows SIM (incluido en el AIK Y/o ADK) el cual nos permitirá generar el fichero unattend a través de una GUI.
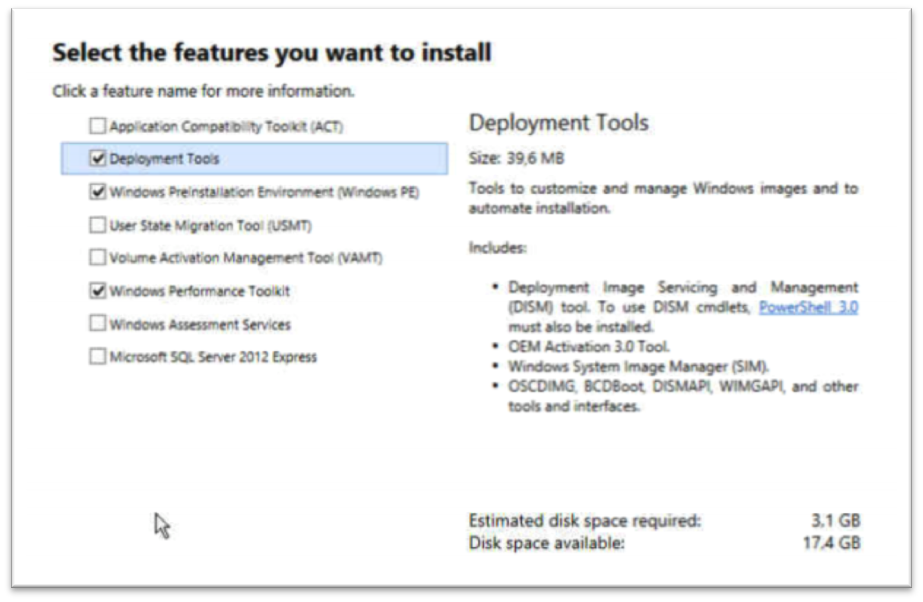
Una vez descargado e instalado en nuestra maquina, generamos el fichero unattend.xml como mínimo, con la opción de CopyProfile, utilizando para ello Windows SIM.
Utilizando Windows SIM
Instalado nuestro SIM desde AEK o desde AIK (segundo el SO utilizado), procedemos a la generación de nuestro unattend.xml.
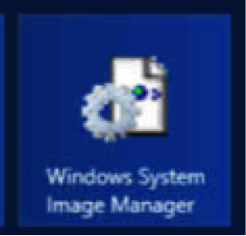
Abrimos Windows SIM y creamos un nuevo fichero de respuesta.
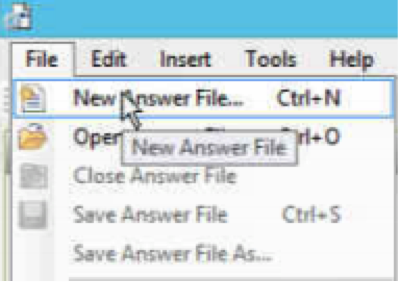
Para modificar el archivo de respuesta, necesitaremos disponer de una imagen de Windows. Para ello, copiaremos en un recurso local la ruta “Sources” del CD de instalación. En ella se incluyen los ficheros de Windows Image necesarios.
Especificamos imagen .win a utilizar y generamos el catalogo .clg.
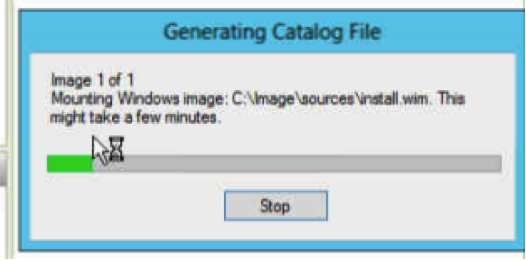
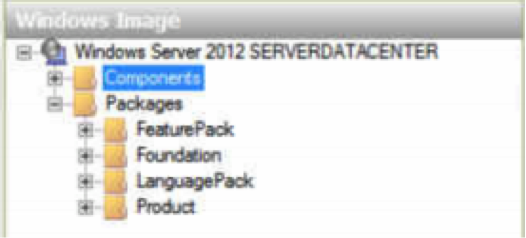
En este punto, vamos a incluir la opción de copia de perfil. Expandimos “Components” y buscamos amd64_Microsoft-Windows-Shell-Setup.

Agregamos el componente en la sección 4_Specialize:

En el archivo de respuesta seleccionar: Components\4_specialize\amd64-Microsoft-Windows-Shell-Setup_neutral.
Aquí en la sección de Propiedades establecemos el valor copyProfile a TRUE.
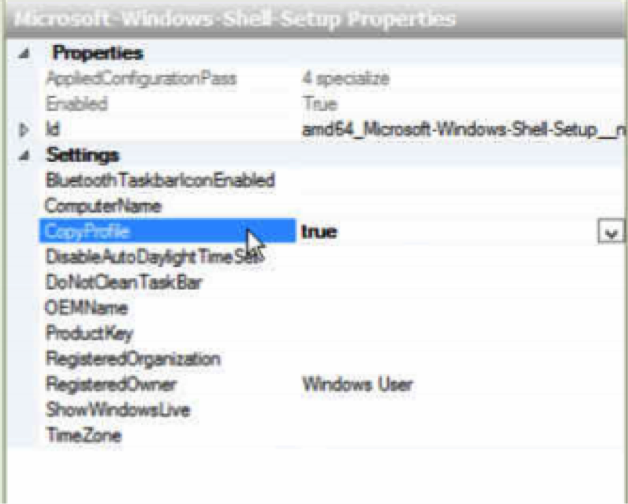
Guardamos el archivo de respuesta como “CopyProfile.xml”
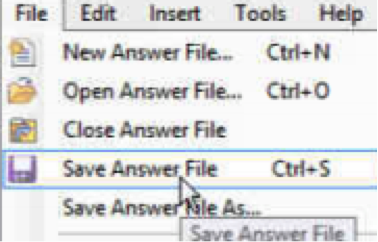
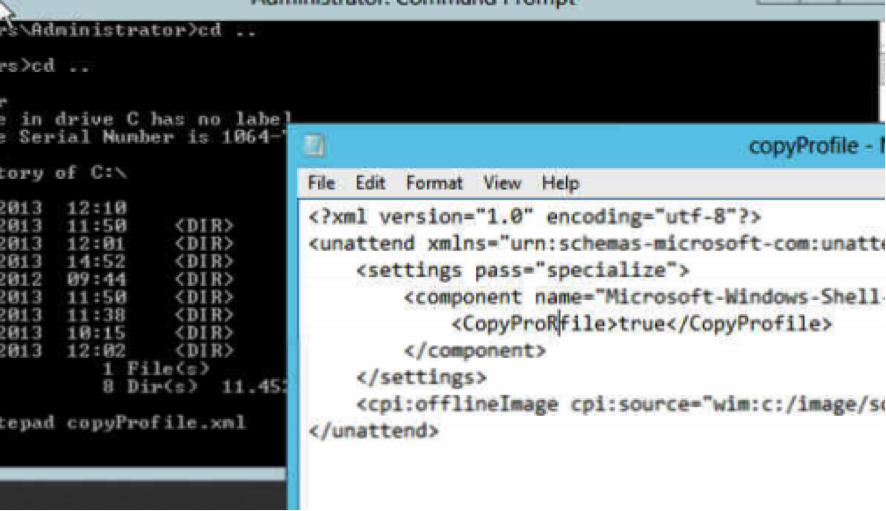
Tras ello, ejecutamos el comando indicado en el procedimiento: sysprep /generalize /unattend:unattend.xml
|
|
C:> Sysprep /generalize /oobe /shutdown /unattend: C:\File.xml |
Tras generalizar la imagen, se apagara el equipo. Esta nueva imagen incluirá el default profile modificado. podemos desplegar desde esta imagen Windows con las configuración especifica del perfil customizado.
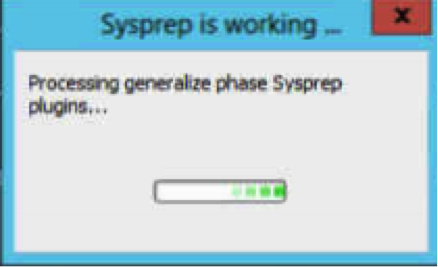
Levantada esta imagen, es momento de copiar el default profile en un recurso de red, para utilizar de forma centralizada.
Notas:
– Si queréis comprobar el log, no utilizar la opción /shutdown en el proceso de sysprep. Podreis encontrar el log en: %systemroot%\panther\unattendgc\setupact.log
– Debe utilizar el modificador /generalize con sysprep.exe para que se pueda usar el parámetro Copy Profile. La opción /unattend se utiliza para seleccionar el archivo Unattend.xml
– El perfil de la cuenta predefinida de administrador se elimina cuando se realiza una instalación de Windows limpia o cuando se ejecuta la herramienta Sysprep. El parámetro CopyProfile se procesa antes de que la cuenta predefinida de administrador se elimine. Por lo tanto, cualquier personalización que realice, aparecerá en el nuevo perfil de cuenta de usuario. Esto incluye la configuración de perfil de cuenta predefinida de administrador.
– Si hay varios perfiles de usuario, puede que la utilidad sysprep de Windows elija un perfil no esperado y lo copie en el perfil de usuario predeterminado. Por ello se recomienda eliminar todos los perfiles del sistema y dejar únicamente el perfil de administrador a modificar.
– No todas las personalizaciones se propagarán a los nuevos perfiles. El proceso de inicio de sesión del nuevo usuario reestablecerá algunas de las opciones. Para configurar los valores de configuración, utilice la configuración de directiva de grupo o el scripting.
Generando el punto compartido para el Default Profile
Veamos como copiar y definir este perfil de forma centralizada. Para ello, deberemos conectarnos al recurso:
\\DomainServer\NETLOGON
Dentro, creamos una carpeta que utilizaremos como default profile, por ejemplo:
Default Profile.V2
Situarnos en Equipo > Propiedades > Configuración Avanzada del sistema
Tras ello, seleccionar el Default Profile y clicar en la opción “Copy to”
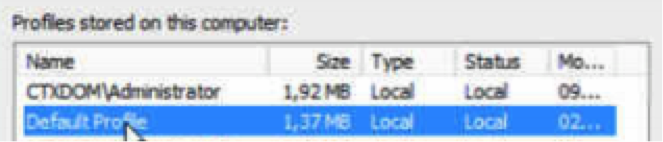

Seleccionamos la nueva ubicación del perfil. En nuestro caso, el recurso de red:
\\DomainServer\NETLOGON\Default Profile.V2\
Seleccionamos “Cambiar” > “todos” > Aceptar.
Una vez realizado, ya podemos utilizar las GPOs de AD para configurar el recurso por defecto para almacenar el perfil default del entorno.
Recursos:
Personalizar el perfil de usuario local predeterminado al preparar una imagen de Windows: http://support.microsoft.com/kb/973289
Utilizar Windows SIM: http://technet.microsoft.com/es-es/library/dd799285%28v=ws.10%29.aspx
Descargar AIK Windows 7 y 2008R2: http://www.microsoft.com/es-es/download/details.aspx?id=5753
Y/O Windows ADK para Windows 8 / 2012 Server: http://www.microsoft.com/es-es/download/details.aspx?id=39982