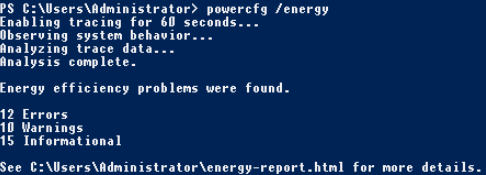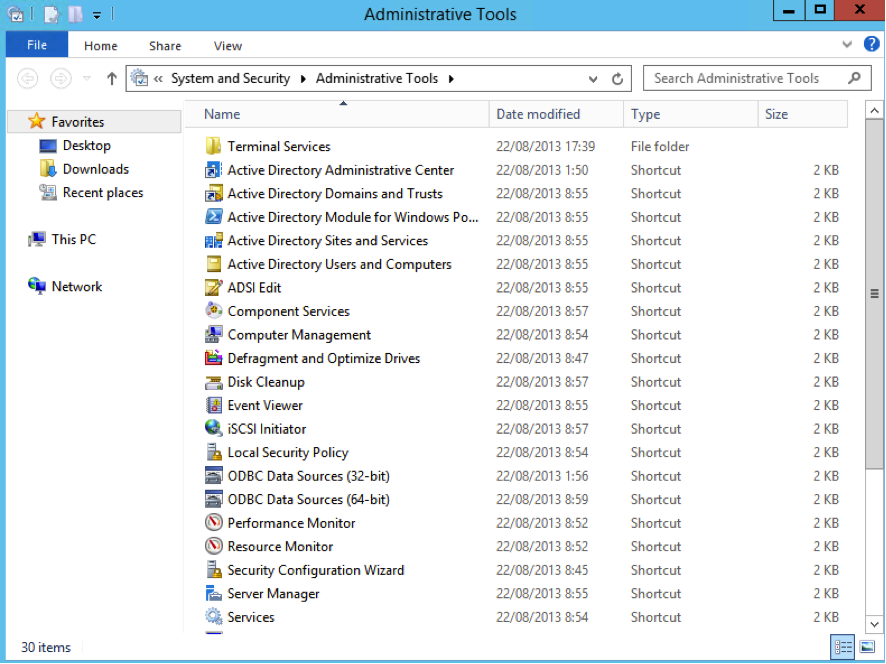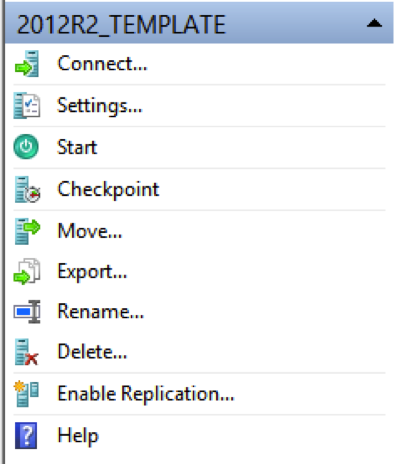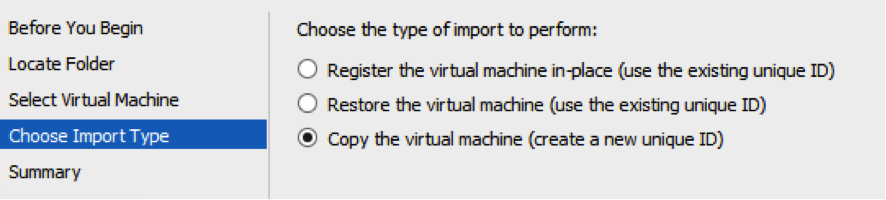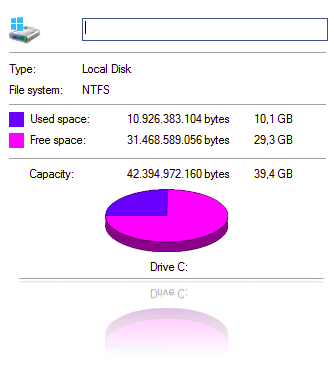Relog.exe es una herramienta la cual nos permite trabajar sobre los ficheros .blg de contadores obtenidos mediante la heramienta de perfmon. Relog.exe crea nuevos logs de performance en base a un contador inicial pudiendo realizar varias tareas sobre el mismo, como acortar y/o convertir.
Podemos obtener la sintaxis completa de esta herramienta ejecutando desde CMD el siguiente comando:
rerelog.exe -?
Si se ejecuta obtenemos la siguiente salida:
Parameters:
<filename [filename …]> Performance file to relog.
Options:
-? Displays context sensitive help.
-a Append output to the existing binary file.
-c <path [path …]> Counters to filter from the input log.
-cf <filename> File listing performance counters to filter from the input log. Default is all counters in the original log file.
-f <CSV|TSV|BIN|SQL> Output file format.
-t <value> Only write every nth record into the output file. Default is to write every record.
-o Output file path or SQL database.
-b <dd/MM/yyyy H:mm:ss> Begin time for the first record to write into the output file.
-e <dd/MM/yyyy H:mm:ss> End time for the last record to write into the output file.
-config <filename> Settings file containing command options.
-q List performance counters in the input file.
-y Answer yes to all questions without prompting.
Veamos algunos ejemplos sobre lo que podemos hacer:
Convertir un Log: Convertir un Log nos permitirá ,por ejemplo, generar un CSV desde el blg original. Aunque el uso de blg es amigable para los administradores, puede ser necesario en muchas ocasiones trabajar en CSV sobre dichos ficheros. Este proceso es muy sencillo, simplemente ejecutamos:
Relog.exe FicheroLog.blg –f CSV –o NuevoNombre.CSV
Filtrar contadores determinados: Esta funcion es muy útil cuando se han sacado muchos contadores y solo queremos obtener y trabajar sobre un contador especifico. Imaginemos que queremos trabajar unicamente sobre los contadores de % tiempo de procesador. Podríamos generar un nuevo .blg con la siguiente linea de ejecución:
Relog FicheroLog.blg –c “\Processor(*)\%Processor Time” –o NuevoFichero_filtrado.blg
Este filtrado tambien podemos realizar-lo apoyados sobre un fichero txt con una lista de contadores concreta. El formato debe ser el siguiente:
\Memory\Pages/sec
\Hyper-V Hypervisor Virtual Processor(_Total)\% Guest Run Time
\Server\Logon Total
\PhysicalDisk(_Total)\% Idle Time
Un contador por cada linea. Y podemos ejecutar-lo de la siguiente forma:
Relog.exe FicheroLog.blg –cf ficheroContadores.txt –o NuevoFichero.blg
Filtrar un contador por tiempo: Este es el tipo de filtrado que mas utilizo. A menudo los clientes me envian contadores sin paradas durante varios dias. Ello implica un contador con poco detalle que abarca varios dias y con el que es sumamente dificil trabajar. Para estos casos, relog es la mejor herramienta, la cual nos permite seleccionar un periodo de tiempo del contador y generar un nuevo contador mas pequeño con la información necesaria. Para ello ejecutaremos:
Relog.exe fichero.blg –b “DD/MM/YYY HH:MM:SS” –e “DD/MM/YYY HH:MM:SS” –o nuevoFichero.blg
Input
—————-
File(s):
.\Performance Counter.blg (Binary)
Begin: 9/1/2014 13:11:24
End: 10/1/2014 13:11:22
Samples: 8641
100.00%
—————-
Output
—————-
File: PERFORMANCE_DAY1.blg
Begin: 9/1/2014 13:11:24
End: 9/1/2014 20:11:00
Samples: 2518
Consultar los contadores dentro de un blg. Relog nos permite obtener una lista de los contadores incluidos dentro de un fichero de perfomance sin la necesedida de abrir-lo. Ademas al sacar una lista, es facil exportar-la a un fichero para poder indicar-le al próximo cliente que contadores debe sacar ;). Para ello ejecutaremos:
Relog.exe –q fichero.blg
Filtar Registros según valor: Adicionalmente, sobre todo el procesamiento, podemos incluir el modificador –t<valor> el cual nos permite filtrar el contador BLG sobre cada x registro. Es decir, si disponemos de un contador que cada 10 sec. tenemos un registro del contador obtenido cada 10 sec.
Registro1 -> 10segundos despues -> Registro2 -> 10segundos despues -> Registro3 -> 10segundos despues -> Nregistro (…)
Este parametro (-t) nos permite escoger cada cuantos registros incluimos en el nuevo fichero. Es decir, si ponemos –t 2 diremos que obtenga unicamente 1 registro cada 2. Así pues obtendriamos:
Registro1(incluido) – Registro2(descartado) – Registro3(incluido).
De este modo simplificamos y reducimos el fichero blg para su uso, aunque tambien reducimos el detalle global del contador.
Tips: Ten en cuenta que todos los tipos de filtrajes pueden ser mezclados, asi pues podemos acortar en el tiempo un blg al mismo tiempo que seleccionamos contadores especificos y lo convertimos en CSV. ¿Fácil no?
Resources: http://technet.microsoft.com/en-us/library/bb490958.aspx