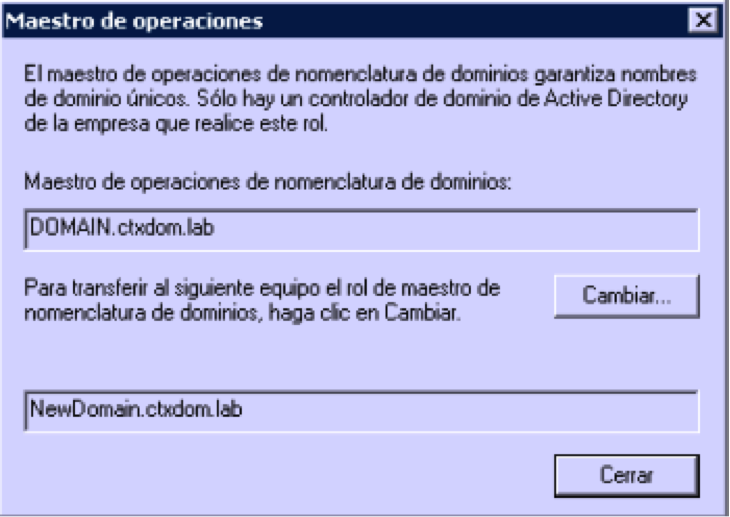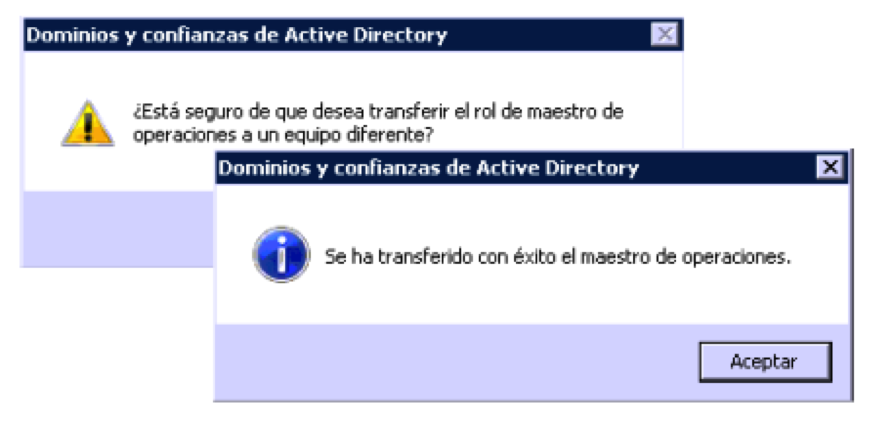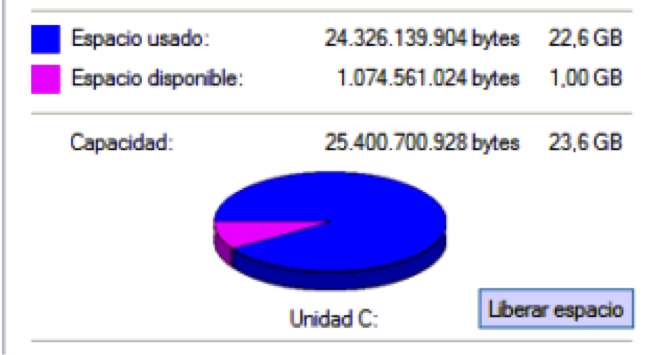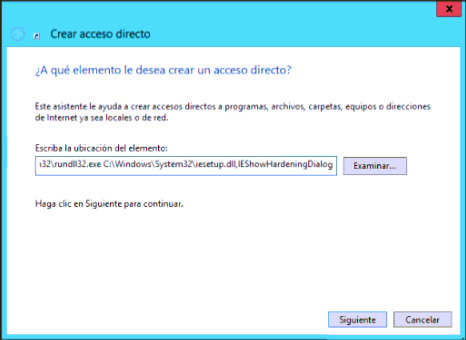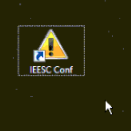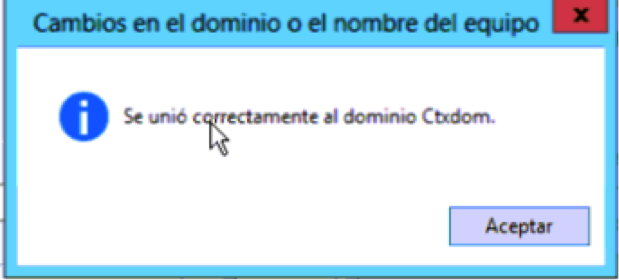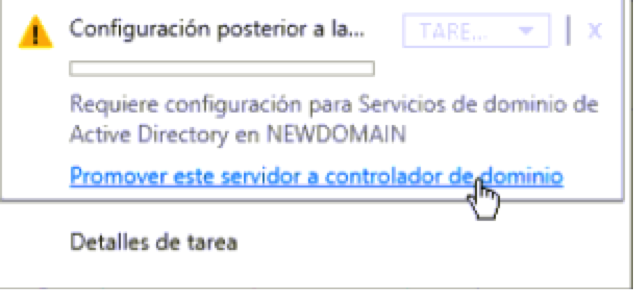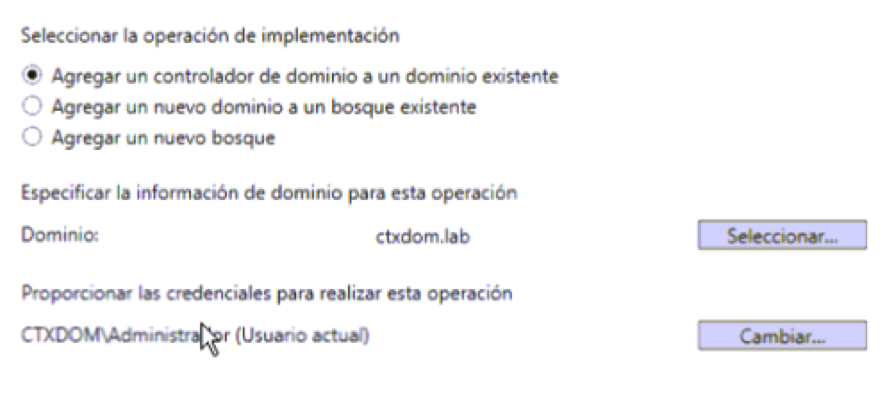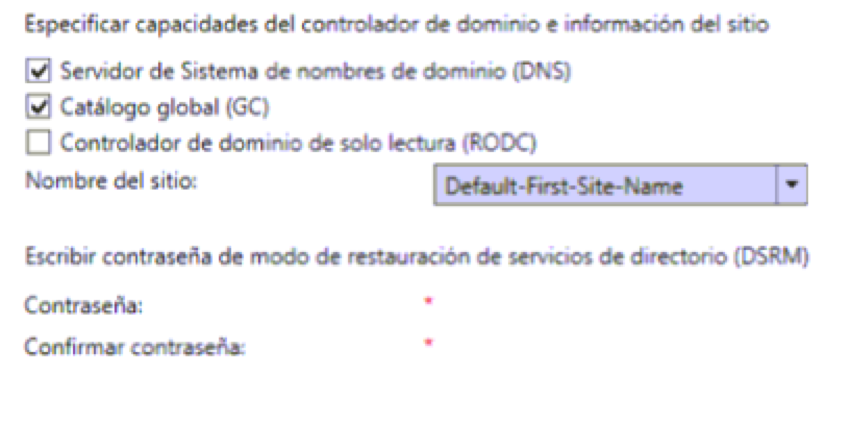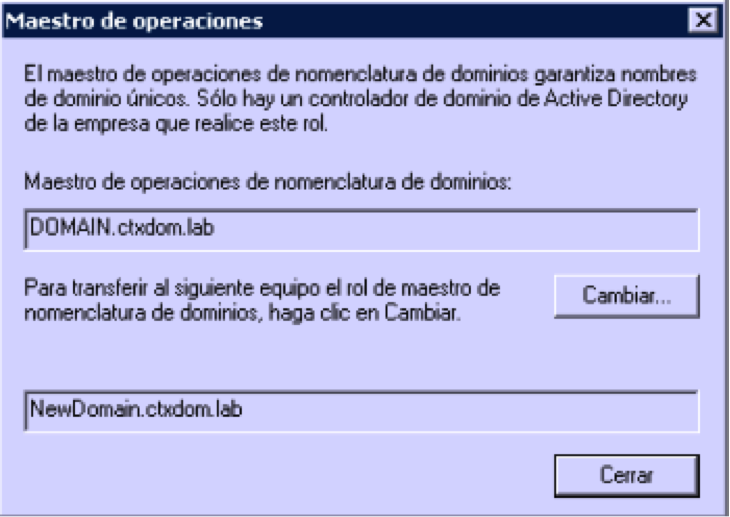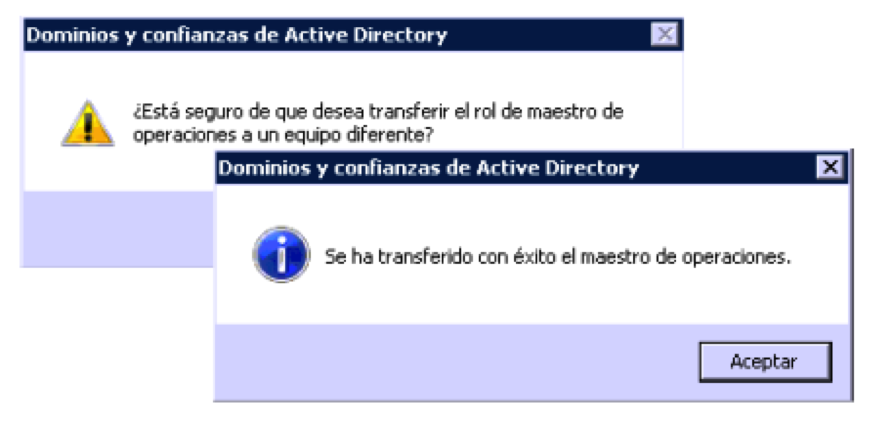En este artículo vamos a explicar como migrar vuestro controlador de dominio de 2008/2008R2 al reciente 2012. Recordad que también es posible realizar un Upgrade del DC tras elevar el nivel funcional del dominio, pero… ¿de verdad vamos a realizar upgrade en entornos productivos? … 😛
Requisitos previos
Es esencial para seguir este manual…
– Un Controlador de dominio en 2008/2008R2
– Un Servidor 2012 Server
Para su migración podemos seguir los siguientes pasos:
- Incluimos el servidor 2012 dentro del dominio.
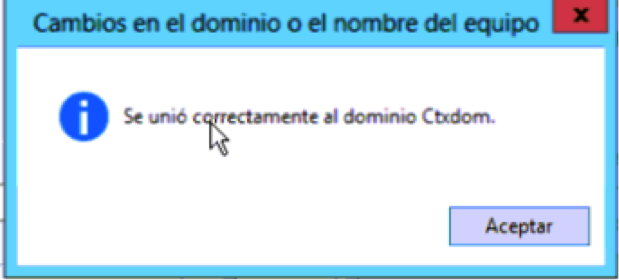
- Reiniciamos el Servidor.
- Promocionamos el servidor de 2012 como un nuevo controlador de dominio.
DCPROMO no existe en 2012. Para ello, existen dos posible nuevos caminos.
- Utilzar PowerShell
- Utilizar ServerManager.
Vamos a usar el método 1 por ser un poco mas ágil inicialmente, aunque no durante todo el proceso; para simplificar-lo, para hacer-lo mas accesible a todo el publico, realizaremos y completaremos la migración desde la GUI.
Para ello, empezamos instalando el rol de AD desde powershell con un simple comando:
Add-WindowsFeature -name ad-domain-services -IncludeManagementTools
Si queremos asegurarnos de que el esquema del bosque y de AD han sido actualizados, en el CD de 2012, dentro de la carpeta Support, disponemos de las herramientas de ADPREP para tal efecto.
Adprep.exe /forestprep
Adprep.exe /domainprep /gpprep
Tras ello, seguimos tal y como indicamos a continuación:
En las notificaciones de administración de servidor podemos observar un icono de Advertencia.
Seleccionamos, “promover el Servidor”.
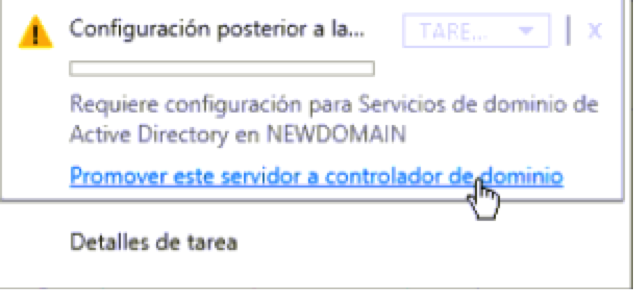
Seleccionamos “Agregar el controlador al dominio existente”
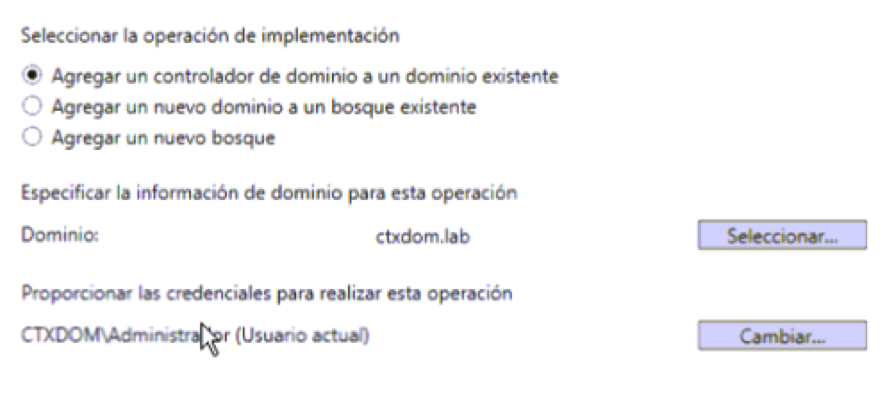
Especificamos los roles para el controlador.
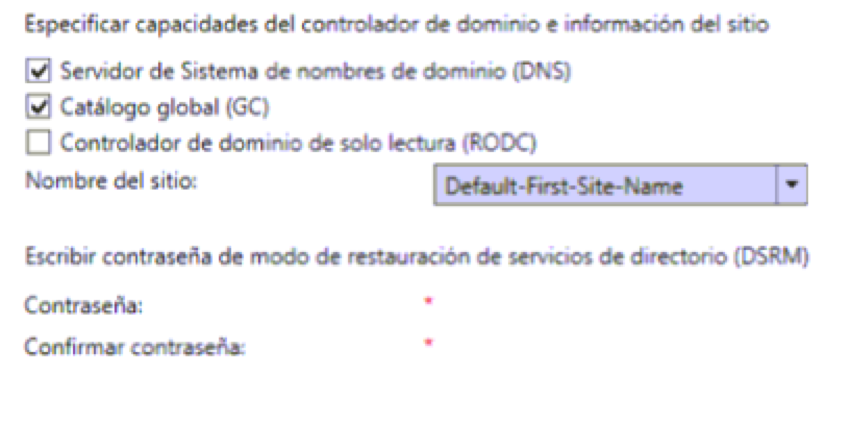
Especificamos opciones adicionales.

Confirmamos rutas de acceso y confirmamos el resumen de cambios a realizar y tras ello, se procede con la instalación. Tras ello, el sistema se reinicia.
Una vez finalizado y reiniciado el sistema.
- Abrimos la consola de “Active Directory Domain and Trusts” desde las herramientas administrativas del controlador de dominio principal.
- Botón derecho seleccionando “Change Active Directory Domain Controller” y seleccionamos el nuevo controlador de dominio el cual aparece en el listado.
- Tras ello, seleccionamos “Maestro de Operaciones” y seleccionamos «Change»