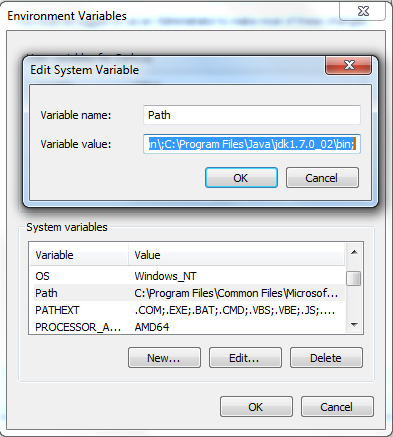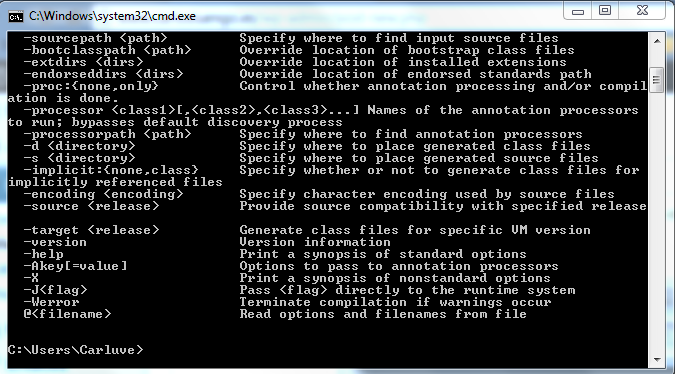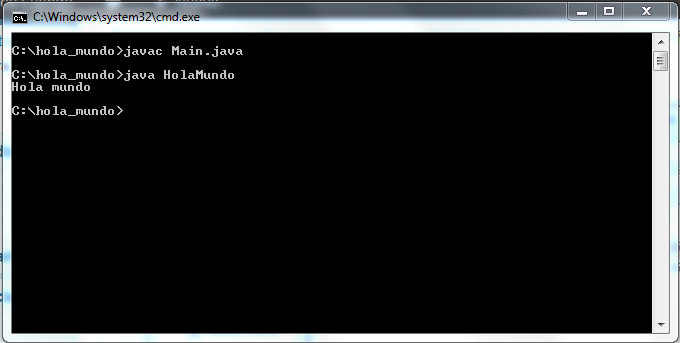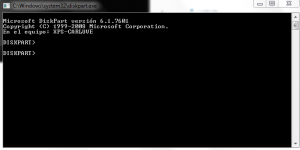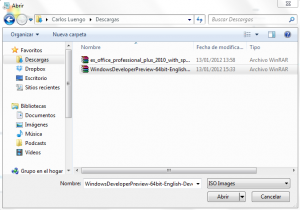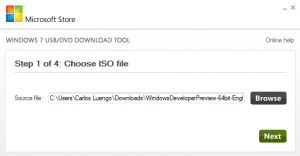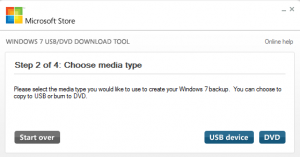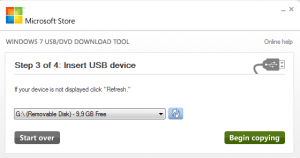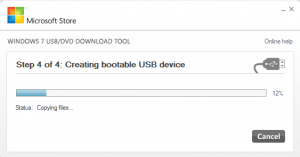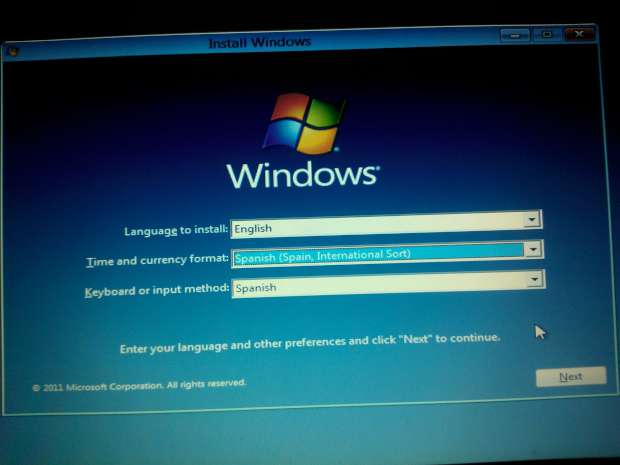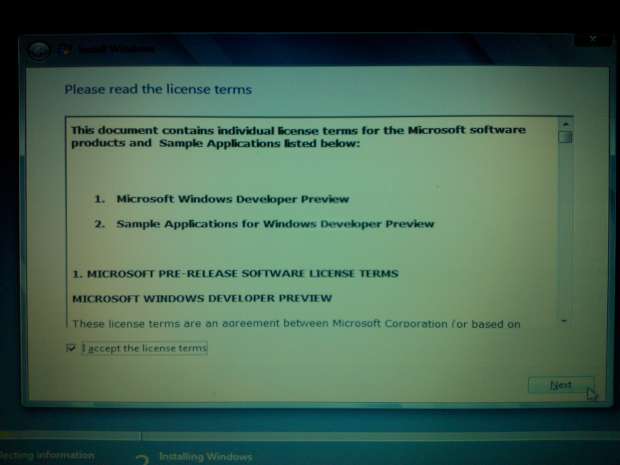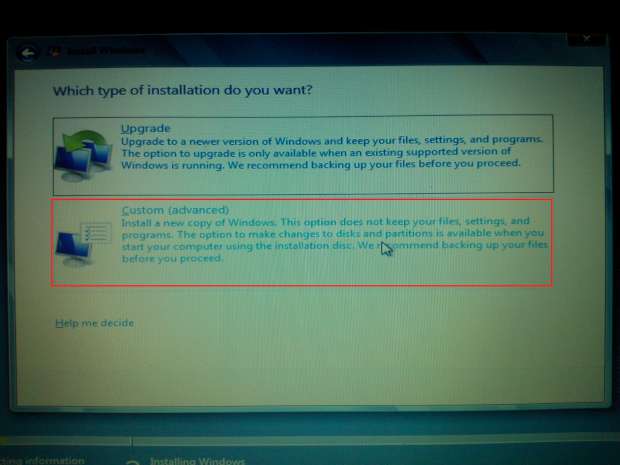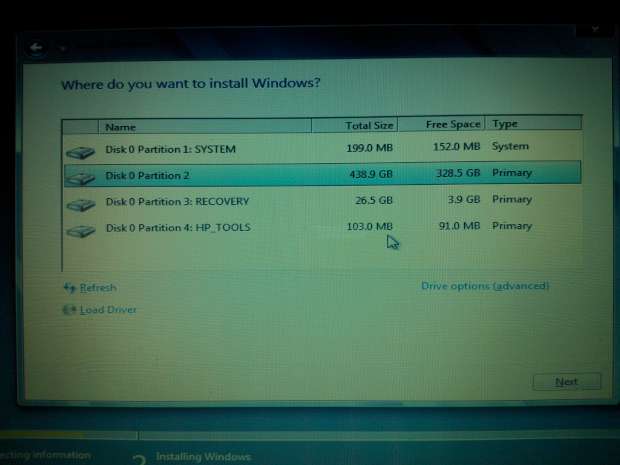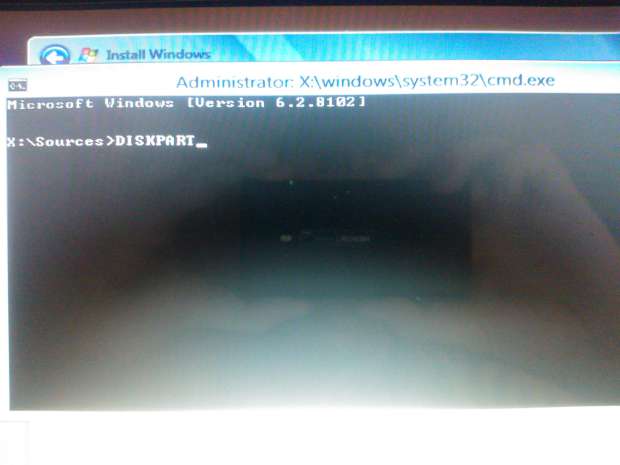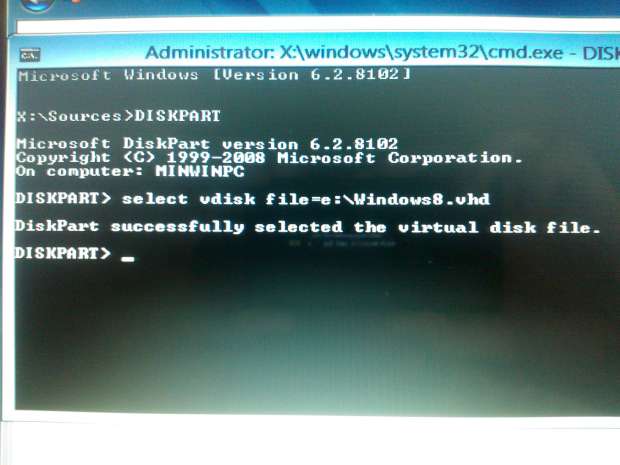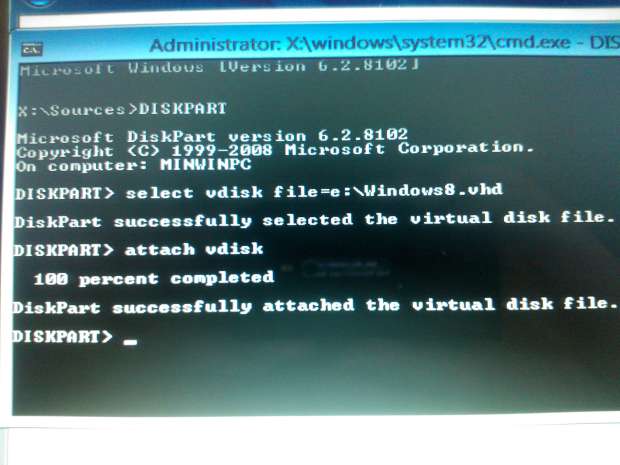Ejecutar Java desde la consola de Windows 7
febrero 8th, 2012 | Posted by in Sin categoría - (1 Comments)Buenas chic@s, en este post voy a intentar explicaros como compilar java en vuestra consola de Windows.
Lo primero que necesitamos es instalar el JDK de java, para ello lo descargaremos en la pagina oficial.
Una vez instalado buscaremos la ruta de instalación de del JDK en mi caso:
|
1 |
C:Program FilesJavajdk1.7.0_02bin |
Ahora tendremos que añadir la ruta al Path, para ello iremos: Inicio, (derecho) Equipo, Opciones Avanzadas y Variables de entorno.
Buscar Path y editar ponemos ; y añadimos la ruta del jdk y al final ponemos ;
Nos deberia quedar algo asi:
Una vez añadida la ruta, iniciamos una consola y escribimos javac, nos deberia salir algo asi:
Si te sale eso, es que tienes bien instalado y configurado el JDK, ahora vamos a probar a lanzar un hola mundo, para ello creamos un bloc de notas y ponemos el siguiente codigo:
|
1 2 3 4 5 6 7 |
class HolaMundo { public static void main(String[] args) { System.out.println("Hola mundo"); } } |
Guardamos el fichero con el nombre main.java y lo buscamos por la consola en mi caso esta en la ruta:
|
1 |
C:hola_mundo |
Para compilar escribimos el comando javac main.java y para ejecutarlo java HolaMundo. Si todo ha ido bien nos debería quedar algo asi:
Espero que os sirva 🙂
Charla Windows Phone 27/01/2012 IES AZARQUIEL
enero 27th, 2012 | Posted by in Microsoft - (0 Comments)Introducción a Windows Phone
Links
Descarga SDK
http://create.msdn.com/en-us/home/getting_started
APPHUB
Pubcenter
https://pubcenter.microsoft.com/Error/UnsupportedBrowser
Tutoriales
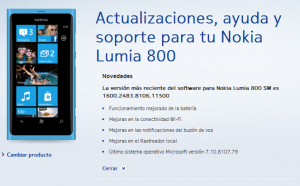
Si eres uno de los afortunados de tener un Nokia Lumia, y crees que la duración de la bateria es inferior a la que deberia ser, estas de suerte, hoy Nokia ha lanzado una actualización donde se arregla ese tipo de fallo, y algunas correciones menores.
Si quieres saber si tu teléfono es uno de los afectados tienes que seguir estos pasos:
- Escribe en el teléfono: ##634#
- Pulsa sobre «Battery Status»
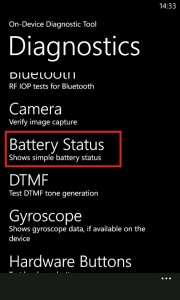
- Comprueba que la carga es superior a 1000 mAh, si no eres uno de los afectados. Como puedes comprobar mi teléfono, no tiene ese problema 😛

Un Saludo 🙂
Hola, hoy tras unos días pensando en instalar Windows 8, me he decidido y por consejo de mi amigo jalbert lo he hecho por medio de VHD, ya que particionar es un poco tedioso sobre todo si lo que vamos hacer es hacer pruebas.
¿Que es VHD?
De sus siglas en ingles Virtual Hard Disc o Disco Duro Virtual, podemos deducir que se trata de una unidad virtual que no es mas que un fichero que representa una unidad de disco de un sistema físico.
¿Como crearlo?
Bien, vamos intentar explicarlo de la forma mas simplificada, si queréis mas información yo seguí estos pasos link.
Bien, para crear un VHD lo primero que vamos hacer es iniciar una consola, y escribir:
|
1 |
diskpart |
Nos aparecera algo asi:
Después tenemos que crear el fichero donde se va a guardar todo, para ello emplearemos el siguiente comando:
|
1 |
create vdisk file=c:Windows8.vhd type=expandable maximum=40000 |
Tras la confirmación, ahora tenemos que posicionarnos, para ello usaremos el comando:
|
1 |
select vdisk file=c:Windows8.vhd |
Montamos el disco:
|
1 |
attach vdisk |
Y por ultimo creamos una partición primaria:
|
1 |
create partition primary |
Si el proceso ha funcionado bien, nos deberia quedar algo asi:
Windows 8
Ahora lo que vamos hacer es descargar y pasar Windows 8 a un USB para poder instarlo. En mi caso para trastear un poquito con el desarrollo de aplicaciones para Windows 8 he elegido la versión que viene con las herramientas de desarrollo. Si no podéis encontrar el resto de versiones en: BuildWindows
Descarga: Windows 8 Developer Preview with developer tools (x64)
Utilidad: Win7 USB/DVD Tool
Cuando termine la descarga, vamos a pasar a la acción y vamos a pasar Windows 8 a un pendrive para hacer la instalación en nuestro equipo:
Instalamos la utilidad de Win7 USB/DVD Tool y la iniciamos. La herramienta es sencilla e intuitiva por lo que no tiene mas problemas.
En el primer paso seleccionamos la imagen que queremos pasar al USB en nuesto caso seria la ISO que hemos decargado arriba:
Nos quedaría algo así y pulsaríamos en «Next»
Ahora seleccionamos si queremos pasarlo a un USB o a un DVD en nuestro caso seria USB:
Y seleccionamos cual de los que tenemos conectados es el destino donde queremos copiar la imagen de Windows 8
Tras darle a «Begin copying» nos preguntara que si queremos formatear el pendrive en lo que presionaremos en «Erase USB Device»
Y por ultimo esperaremos a que termine de copiarse:
Proceso de instalación
Aunque el proceso de instalación es intuitivo y no tiene mayor complicación, vamos a repasar como seleccionar el VHD durante la instalación.
Lo primero que tenemos que hacer es configurar nuestro ordenador, para que arranque desde USB, una vez que lo tengamos vamos a proceder a la instalación:
En el primer paso tenemos que seleccionar el idioma del teclado y la región, pulsamos en «Next» y en «Install now»
Ahora aceptamos los términos de licencia y pulsamos en «Next»:
Nos aparecerá una pantalla y nos preguntara si queremos actualizar una instalación existente, o una personalizada, seleccionaremos la personalizada:
Ahora vamos a la chicha de verdad, tras llegar al particionamiento tenemos que elegir donde queremos instalar Windows 8, como vemos el vhd que creamos no sale por lo que tendremos que montarlo.
Para montarlo tenemos que pulsar la combinación de teclas «Shiht + F10» para que nos salga la consola y escribir «DISKPART»
Tras inciarse DISKPART, tenemos que seleccionar el disco para ello emplearemos el siguiente comando, en este apunto aclarar que tenéis que poner la ruta de la unidad, en mi caso estaba cambiada y es E así que aseguraros, aunque si no existe os dará error.
|
1 |
select vdisk file=e:Windows8.vhd |
Ahora seleccionamos el disco, ahora tenemos que montarlo, para ello el comando:
|
1 |
attach vdisk |
Ahora pulsamos «Alt + Tab» y en Refresh como veremos ya nos aparece la unidad:
Las seleccionamos y continuamos con el proceso de instalación.
Espero que os sirva de ayuda. 🙂
[Windows7]Grabación de acciones de usuario
noviembre 22nd, 2011 | Posted by in Microsoft - (0 Comments)Hasta ahora los IT y los amigos informáticos nos veíamos implicados en la tediosa tarea de explicar tareas fáciles como conectar el Wifi, instalar cualquier programa o desinstalar un programa, que para un mortal parece casi tarea imposible.
WLAN AUDIT Saca las claves de todas las WLAN_XX y JAZZTEL_XXX
marzo 2nd, 2011 | Posted by in Sin categoría - (7 Comments)Puesto que las claves de fabrica de todos los router con SSID WLAN_XX (en el caso de Telefonica) y JAZTTEL_XXX (en el caso de Jazztel) están reventadas con la MAC, el SSID y un sencillo diccionario y si el router no tiene cambiada la contraseña este programa nos dira la contraseña de fabrica:
Seleccionamos la red y pulsamos sobre ella
Una vez que nos muestre la clave podemos copiar y probarla
 Imagen obtenida de Google Imágenes
Imagen obtenida de Google Imágenes
Lo complementos que he utilizado hasta el momento en el blog son los siguientes:
Formulario de contacto: Contact form 7
Esta función consiste en un sencillo formulario de contacto. El nivel de dificultad de la instalación del mismo es básico. Instalas el complemento, configuras los campos y el correo electrónico donde quieres recibir el formulario y por ultimo insertas una linea de código en la pagina o post.
Twitter: Widget Twitter
Como podéis observar el sidebar derecho hay integrado un Widget con las actualizaciones de twitter mas concretamente de mi usuario. Para integrarlo basta con instalar y poner el numero de tweets que queremos mostrar y nuestro usuario @Carluve en mi caso.
Integración con twitter: Tweet Button
Pues este complemento no es mas que el boton que veis arriba del post a la derecha, sirve para compartir un articulo en twitter sin tener que ir a twitter. Su instalación y configuración es sencilla e intuitiva.
Estadisticas de WordPress: WordPress Stats
Como su nombre indica es un complemento para controlar las estadisticas de nuestro blog. Tras instalarlo necesitaremos una llave de la API.
Añadir Favicon: Favicon
Aunque añadir un Favicon es verdaderamente sencillo (basta con editar el archivo «head» y añadir dos lineas de codigo) también podemos hacerlo con este sencillo complemento que lo único que nos pedirá es la ruta de la imagen.