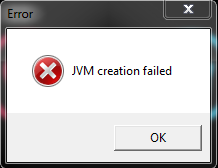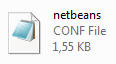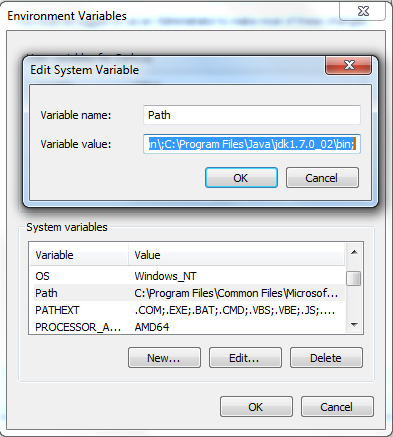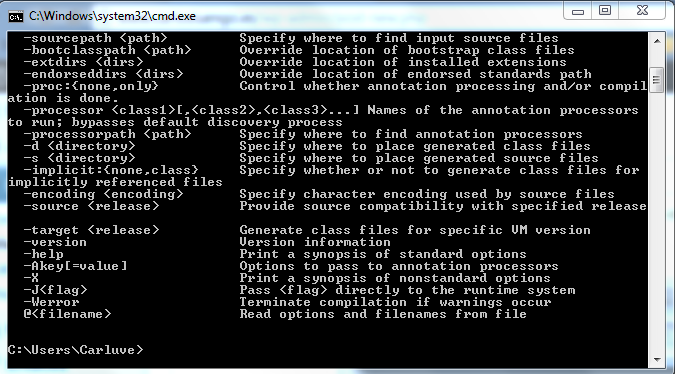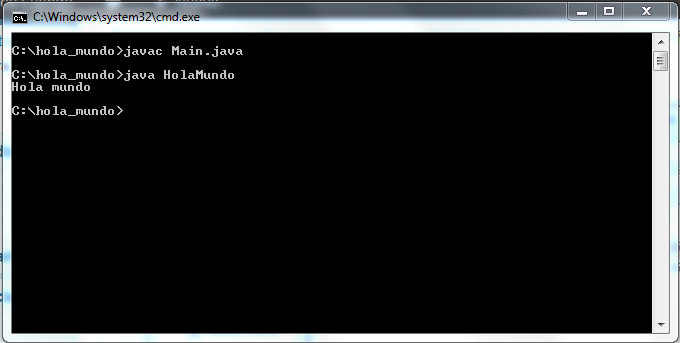Buenas chic@s, en este post voy a intentar explicaros como compilar java en vuestra consola de Windows.
Lo primero que necesitamos es instalar el JDK de java, para ello lo descargaremos en la pagina oficial.
Descarga de JDK 7
Una vez instalado buscaremos la ruta de instalación de del JDK en mi caso:
|
|
C:Program FilesJavajdk1.7.0_02bin |
Ahora tendremos que añadir la ruta al Path, para ello iremos: Inicio, (derecho) Equipo, Opciones Avanzadas y Variables de entorno.
Buscar Path y editar ponemos ; y añadimos la ruta del jdk y al final ponemos ;
Nos deberia quedar algo asi:
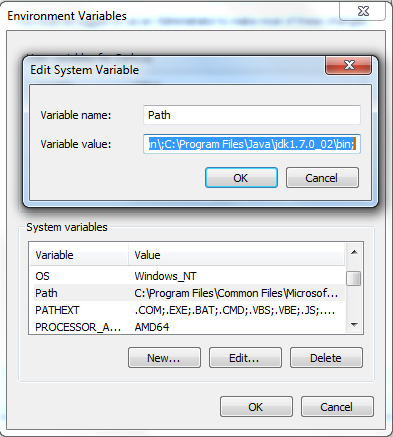
Una vez añadida la ruta, iniciamos una consola y escribimos javac, nos deberia salir algo asi:
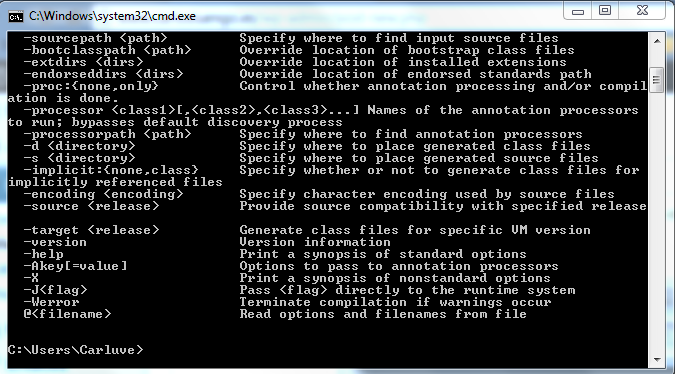
Si te sale eso, es que tienes bien instalado y configurado el JDK, ahora vamos a probar a lanzar un hola mundo, para ello creamos un bloc de notas y ponemos el siguiente codigo:
|
|
class HolaMundo { public static void main(String[] args) { System.out.println("Hola mundo"); } } |
Guardamos el fichero con el nombre main.java y lo buscamos por la consola en mi caso esta en la ruta:
Para compilar escribimos el comando javac main.java y para ejecutarlo java HolaMundo. Si todo ha ido bien nos debería quedar algo asi:
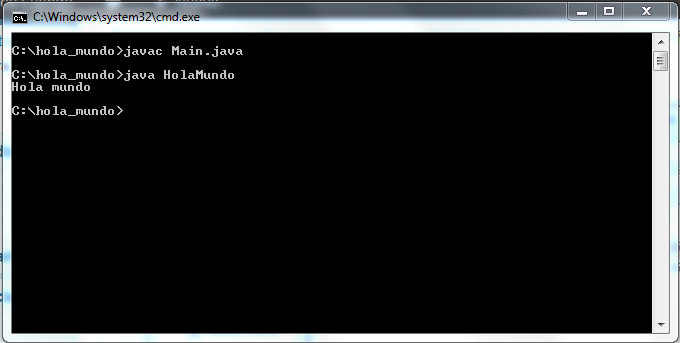
Espero que os sirva 🙂