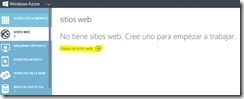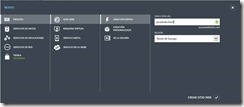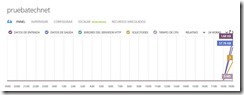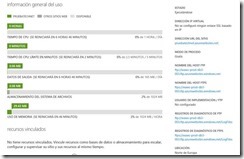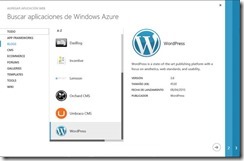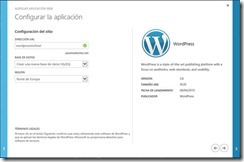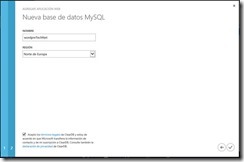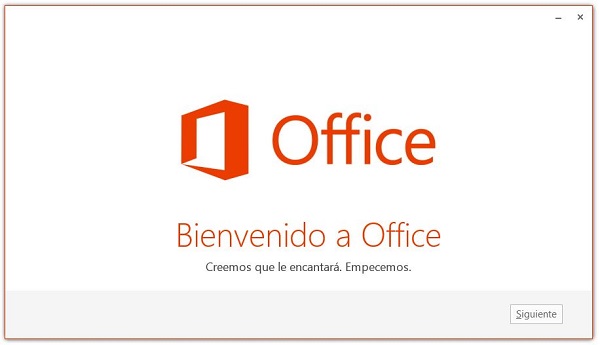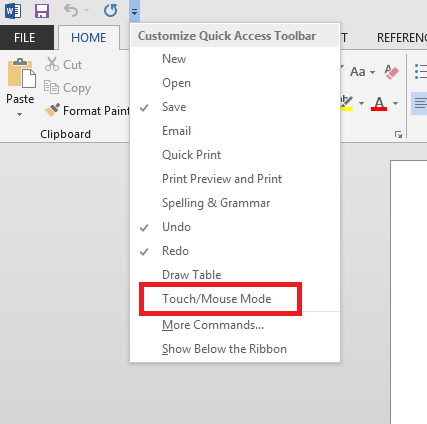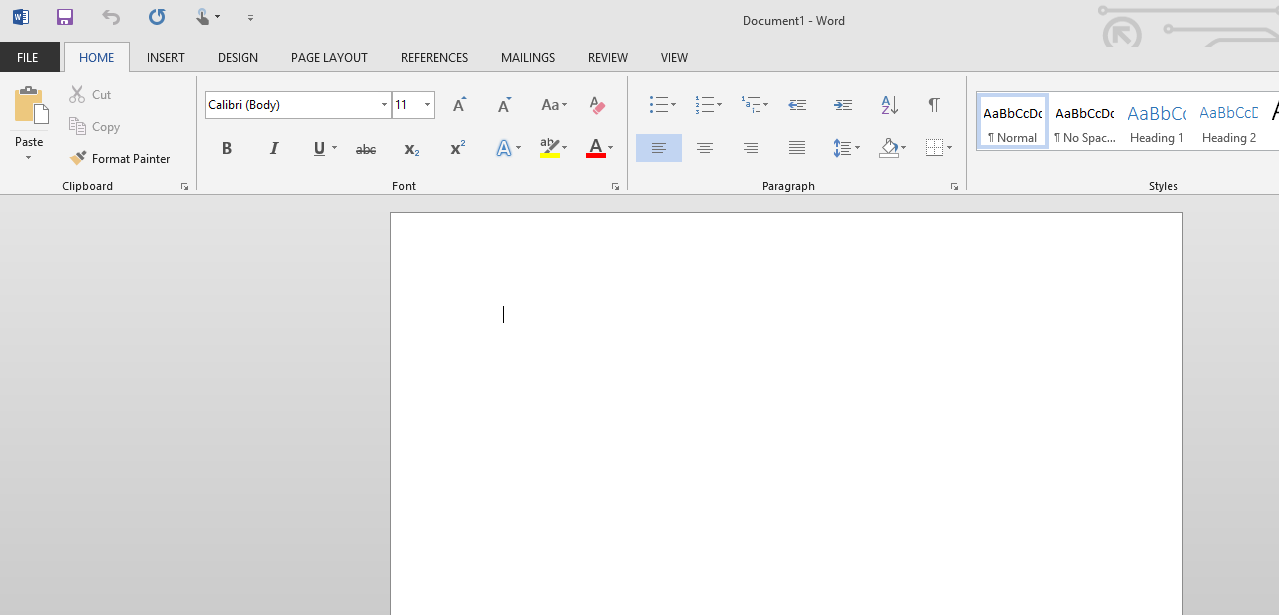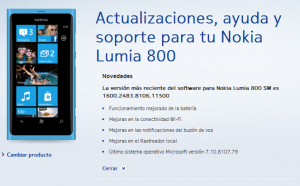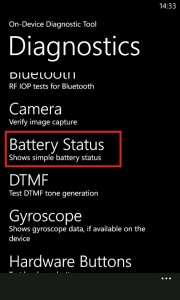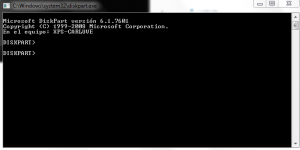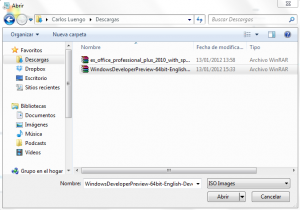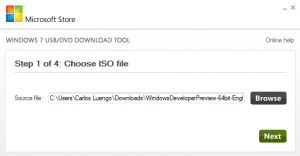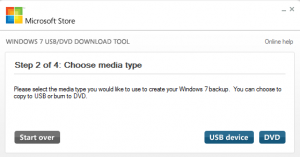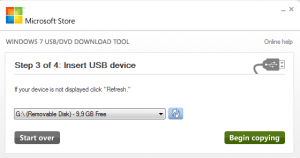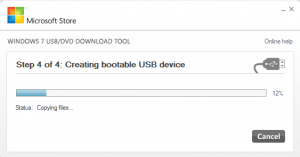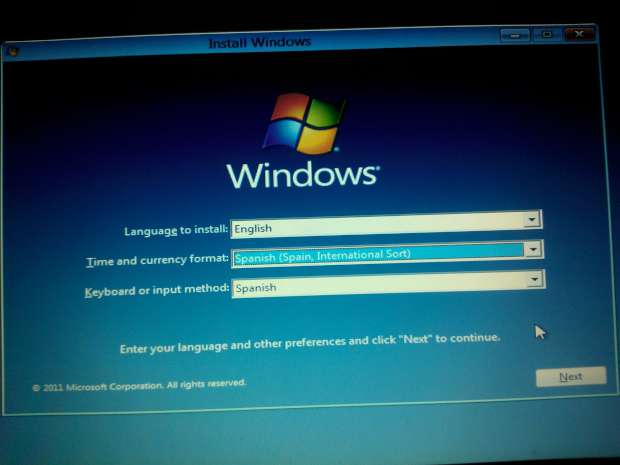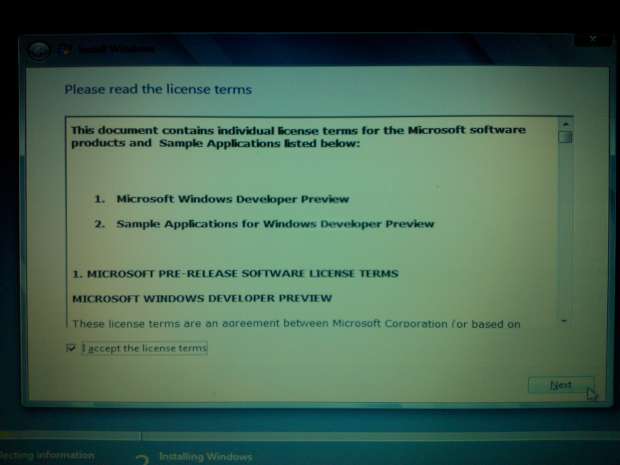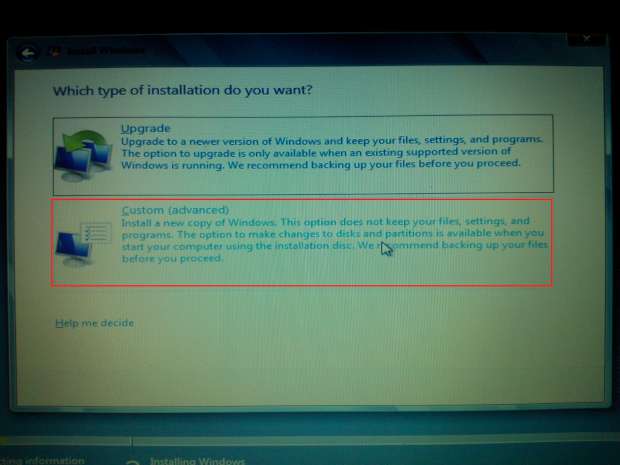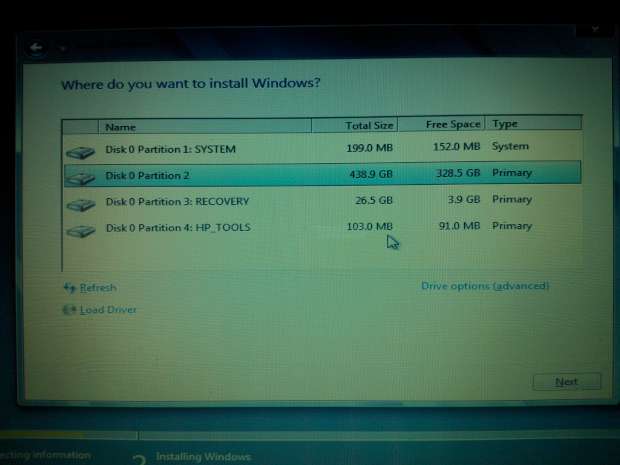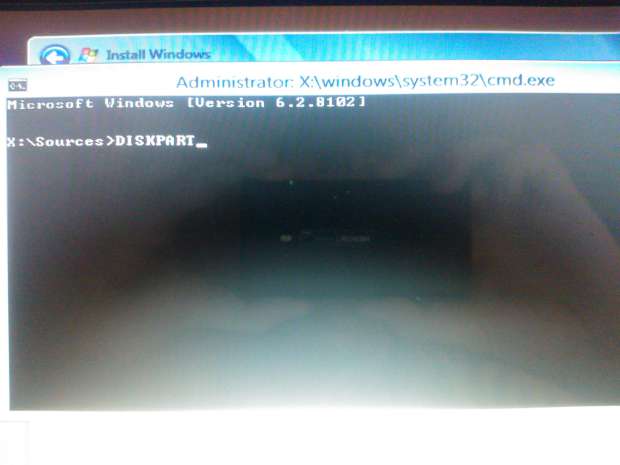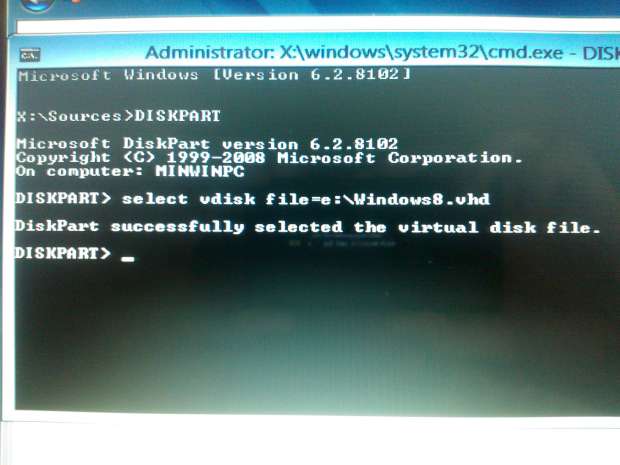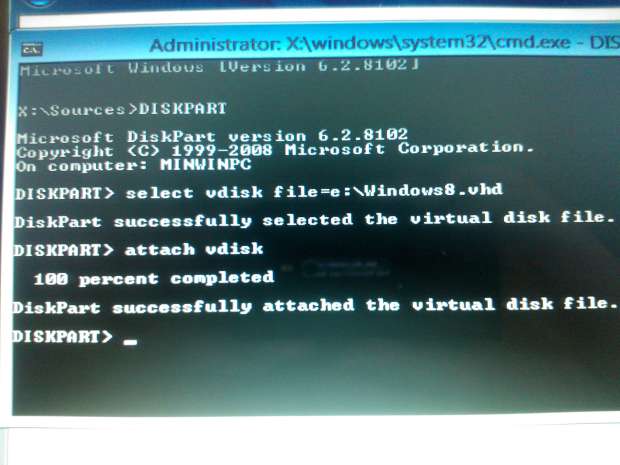Sitios web en Windows Azure
Una de las funcionalidades que nos proporciona Windows Azure es la de “sitios web” lo que nos permite desplegar rápidamente nuestros sitios web corporativos, personales o simplemente para una promoción puntual de marketing.
Esta funcionalidad de Windows Azure tiene grandes ventajas, ya que nos olvidamos de tener que montar y administrar toda la infraestructura necesaria para montarlos.
Características
1. Rapidez de aprovisionamiento e implementación: podemos desplegar nuestro sitio en pocos minutos gracias a nuestro IDE, scripts con Powershell o CLI de cualquier sistema operativo. Además puedes tener un control de código con herramientas como Git, CodePlex, TFS, Dropbox…
2. Plataforma segura con escalado automático: es compatible con registros A y CNAME así como con SSL lo que nos permite certificados basados en SIN e IP para sesiones sobre HTTPS. También nos permite escalar de forma automática en función del rendimiento requerido.
3. Visual Studio + Windows Azure: la integración realizada entre los dos nos permite explorar y asociar nuestra suscripción de Windows Azure para poder administrar cualquiera de nuestros sitios.
4. Abierto y flexible para todos: Los desarrolladores pueden crear o implementar aplicaciones creadas en ASP.NET, PHP, Node.js, Python o incluso Classi ASP, se pueden incluir bases de datos como MySQL o SQL y además dispone de una galería de 30 aplicaciones de código abierto como WordPress, Umbrako o Joomla entre algunas.
5. Supervisión, alertas y escalado automatico (Preview): nos permite tener control total sobre la situación de nuestro sitio, así como configuraciones de escalado automático en función de la demanda y una mejor disponibilidad de nuestro sitio.
¿Cómo crear un sitio web?
1. Accedemos a nuestro portal de administración de Windows Azure https://manage.windowsazure.com
2. Pulsamos sobre Sitios Web y en “Crear un sitio web”
3. Le damos una dirección URL y seleccionamos donde queremos que se aloje nuestro sitio, en nuestro caso lo pondremos en Norte de Europa
4. Una vez creado el sitio tendremos un panel de estado donde podremos ver la situación de nuestro sitio, y comenzar a configurarlo desplegando nuestra aplicación o sitio sencillamente con un gestor o por medio de FTP.
Crear un sitio desde la galería
1. Para crear el sitio seleccionamos crear un sitio web y desde “Galería” , se nos abrirá un asistente donde podremos seleccionar que queremos desplegar.
2. Una vez seleccionada nuestra aplicación llega el momento de elegir la dirección URL, una base de datos si quisiéramos añadirlo a una existente y la región donde queremos el despliegue.
3. Como no teníamos ninguna BBDD, creamos una, solo le tenemos que dar un nombre y desplegarla en la región que queramos.
4. Esperamos que termine el despliegue y ya tenemos el sitio disponible.
Saludos IT Pros