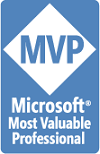Windows 10: Como iniciar la limpieza del disco mediante el uso de la línea de comandos
Archive for Windows 10
Reinstalar Tienda de Windows 10
Articulo original de Alfred Ramírez copiado y adaptado a Wiki para Microsoft Community, publicado originalmente en Microsoft Community.
Actualmente existe una forma de reinstalar la Tienda de Windows 10 de manera manual a través de línea de comandos. Si tienes o has tenido dificultades con la aplicación Tienda de Windows 10, este comando te servirá.
Reinstalar manualmente la Tienda ayuda a solucionar fallos de apertura, cierre inesperado e inconvenientes con la descarga de actualizaciones para sus aplicaciones. Esta solución es una alternativa rápida y fácil para evitar métodos un poco más demorados e invasivos.
Detalles
Reinstalar manualmente la Tienda
Debemos advertir que al finalizar la ejecución de este comando, la Tienda podría estar en inglés. Si deseas ejecutar el comando para reinstalar la Tienda manualmente, esto es lo que debes hacer.
Presiona la tecla Windows  + X y selecciona Símbolo de sistema (administrador)
+ X y selecciona Símbolo de sistema (administrador)
Ejecuta los siguientes comandos (Uno a la vez):
PowerShell -ExecutionPolicy Unrestricted
Get-AppxPackage -AllUsers
Verás a continuación el listado completo de las aplicaciones, sólo debes copiar y pegar el nombre tal y como aparece en frente de PackageFullName, así como se muestra en la imagen.
Ejecuta el comando:
Add-AppxPackage -register «C:\Program Files\WindowsApps\Nombre de la Tienda\AppxManifest.xml» -DisableDevelopmentMode
Nota: Debes respetar los espacios que hay en el comando siguiendo esta estructura. Enmarcaremos los espacios con [] para señalar dónde va ubicado el espacio equivalente a uno (1).
Add-AppxPackage[]-register[]«C:\Program[]Files\WindowsApps\Nombre de la Tienda\AppxManifest.xml»[]-DisableDevelopmentMode
El comando debe quedar como el siguiente ejemplo:
Add-AppxPackage -register «C:\Program Files\WindowsApps\Microsoft.WindowsStore_2016.27.2.0_x64__8wekyb3d8bbwe\AppxManifest.xml» -DisableDevelopmentMode
Cambiar el idioma de la Tienda de Windows 10
Si después de ejecutar este comando la Tienda u otras aplicaciones han cambiado su idioma a inglés, no te preocupes, para volver a tener Tienda y las demás aplicaciones en español, sólo debes buscar actualizaciones para todas tus aplicaciones, incluida la misma Tienda.
Si no visualizas actualizaciones en el momento, sólo debes ser paciente y esperar la próxima entrega de actualizaciones, verás que al aplicar dichas actualizaciones, el sistema reconocerá el idioma de tu Windows e instalará la nueva versión en el idioma para mostrar de Windows 10.
En esta imagen podemos observar que el nombre de la Tienda está en inglés.
Y en esta otra observamos que las opciones del Menú principal de la Tienda están de igual manera en inglés.
Después de buscar actualizaciones para la aplicación Tienda e instalar la nueva versión, el nombre de la misma cambiará según el idioma para mostrar de tu Windows 10. Si tienes español, la aplicación cambiará a español independientemente de tu ubicación geográfica.
El Menú principal también cambiará como se ve a continuación.
¿Qué hacer si la Tienda no se reinstala manualmente con la línea de comandos?
En caso de que no hayas podido reinstalar la Tienda manualmente, deberás explorar y considerar las siguientes alternativas.
Restaurar sistema a un punto anterior
En ocasiones es necesario volver a un punto anterior donde Windows y Tienda funcionaban correctamente, aunque puede tardar un poco de tiempo. Para restablecer el funcionamiento de programas, aplicaciones y/o configuraciones, sigue estas instrucciones Restaurar a partir de un punto de restauración del sistema. Si necesitas más ayuda con esta opción, consulta esta Guía – Cómo Restaurar sistema correctamente.
Crear un nuevo perfil de usuario
En caso de continuar con el inconveniente, se debe considerar como un posible fallo del perfil de usuario. En ocasiones puede haber una corrupción del perfil del usuario actual. Para resolver este tipo de inconvenientes es necesario crear un nuevo usuario, para ello sigue las instrucciones indicadas en ¿Cómo crear cuentas de usuario en Windows 10? y ¿Cómo trasladar información de una cuenta de usuario a otra en Windows 10?
Usar Opciones de recuperación de Windows 10
Si es el caso y sigue el inconveniente con Tienda, es necesario aplicar Opciones de recuperación en Windows 10. Para este escenario, debes considerar la opción Restablece tu PC conservando archivos. De esta manera, Windows 10 se reinstalará automáticamente en el equipo y todas las funciones, así como aplicaciones integradas funcionarán correctamente.
Artículos relacionados:
Resuelve inconvenientes con las aplicaciones integradas de Windows 10
Resuelve inconvenientes de la aplicación Correo de Windows 10
Esperamos que tengan un excelente día y que sigan participando en la Comunidad formulando nuevas preguntas o discusiones. 🙂
Alfred Ramírez (Moderador de Foro Microsoft)
Windows 10 Mobile actualización para Windows Phone 8.1
Como se anunció en Windows Blog, se ha comenzado la actualización de Windows 10 Mobile para los dispositivos con Windows Phone 8.1 que sean actualizables.
Para más información, visita Como obtener Windows 10 Mobile.
Puedes proporcionar información sobre tu experiencia con Windows 10 Mobile mediante el uso de la aplicación «Comentarios u Opiniones sobre Windows» que se encuentra en la lista de aplicaciones o mediante la publicación de discusiones y preguntas de esta comunidad.
Tu opinión ayuda a identificar y priorizar las futuras mejoras de producto.
Preguntas frecuentes:
P: Son todos los teléfonos aptos para la actualización a Windows 10 Mobile?
R: Para garantizar la mejor experiencia posible para todos los usuarios de Windows 10 Mobile, se están actualizando aquellos dispositivos que pueden ofrecer los mejores resultados después de la actualización a Windows 10 Mobile. El Asesor de actualizaciones de Windows 10 Mobile (Upgrade Advisor) te ayudará a comprender la elegibilidad y obtener más información de tu dispositivo, consulta para más información: http://windows.com/specsmobile.
P: Cómo funciona la actualización?
R: Puedes comprobar la actualización a Windows 10 Mobile mediante la descarga de la aplicación Upgrade Advisor (Asesor de actualizaciones de Windows 10 Mobile) (video demostrativo). En los teléfonos elegibles, la aplicación va a proporcionar y habilitar la opción de actualización a Windows 10 Mobile.
P: He visto que mi modelo de teléfono está en la lista de dispositivos que pueden ser actualizados, pero Upgrade Advisor dice que no es actualizable, ¿por qué?
R: La disponibilidad de Windows 10 Mobile como una actualización desde Windows Phone 8.1 variará según el fabricante, modelo, país o la región, operador de telefonía, proveedor de servicios, limitaciones de hardware y otros factores. A pesar de que el modelo de tu teléfono puede ser catalogado como actualizable a Windows 10 Mobile, estos factores adicionales pueden determinar que no reciba la actualización.
P: He comprobado con Upgrade Advisor que mi teléfono no es apto para la actualización, ¿cómo consigo Windows 10 Mobile?
R: La disponibilidad de Windows 10 Mobile como una actualización desde Windows Phone 8.1 variará según el fabricante, modelo, país o la región, operador de telefonía, proveedor de servicios, limitaciones de hardware y otros factores. A pesar de que el modelo de tu teléfono puede ser catalogado como actualizable a Windows 10 Mobile, estos factores adicionales pueden determinar que no reciban la actualización.
P: Acabo de actualizar el teléfono de Windows Phone 8.1 a Windows 10 Mobile, pero me faltan algunas características, ¿por qué?
R: Al instalar la actualización de Windows 10 Mobile, algunas de las características actuales del dispositivo serán modificadas o eliminadas. Algunas características nuevas de Windows 10 Mobile pueden tener requisitos adicionales para trabajar. Los detalles de estos se pueden encontrar aquí: http://windows.com/specsmobile.
P: He buscado el Upgrade Advisor (Asesor de actualizaciones) en la Tienda, pero no la encuentra ¿qué debo hacer?
R: La aplicación Upgrade Advisor (Asesor de actualizaciones de Windows 10 Mobile) sólo será visible en los dispositivos Windows Phone 8.1. Si has buscado la App en la tienda y no lo encuentras, reinicia el teléfono y vuelve a intentarlo. Alternativamente, se puede pulsar el siguiente enlace en tu teléfono para ir directamente a la aplicación en la Tienda: http://aka.ms/w10mupgradeadvisor
P: El enlace para obtener la App Upgrade Advisor en mi teléfono y el botón ‘Descarga la aplicación’ no funciona – ¿qué debo hacer?
R: Si el enlace a la App de Upgrade Advisor en tu teléfono no funciona, asegúrate de que la configuración de Internet Explorer esta en modo «versión para móviles», si se establece en «versión de escritorio», puede que el enlace de descarga de la aplicación no funcione. Otra opción es ir a la Tienda desde el teléfono y buscar la App directamente como «Upgrade Advisor».
P: Si recibo una notificación del Asesor de actualizaciones de que la actualización de Windows 10 Mobile está disponible para mi teléfono, ¿tengo que actualizar?
R: No, puede seguir con tu versión actual de Windows Phone 8.1. Simplemente no selecciona «Activar Windows 10 actualización» dentro de la aplicación.
P: No soy Windows Insiders, ¿qué debo hacer si quiero la actualización móvil «oficial» de Windows 10 Mobile?
R: Como Windows Insiders lee http://aka.ms/W10MInsiderFAQ para obtener respuestas a preguntas comunes con respecto a la actualización. También es recomendable visitar http://aka.ms/WIPMDeviceList para saber si el teléfono está en la lista de dispositivos compatibles con el programa, ya que esto puede afectar a su capacidad para obtener futuras actualizaciones Preview. Si deseas salir del programa de Windows Insiders y comprobar la elegibilidad de tu teléfono a Windows 10 Mobile mediante Upgrade Advisor, tendrás que volver en primer lugar a Windows Phone 8.1. Para volver a una versión anterior, consulta Windows Device Recovery Tool: Preguntas Frecuentes
P: Puedo volver a mi versión anterior Windows Phone 8.1?
R: Si actualizaste desde Windows Phone 8.1 a Windows 10 Mobile, puedes utilizar la herramienta de recuperación de dispositivos de Windows para regresar a la versión anterior, tienes más información de la herramienta en Windows Device Recovery Tool: Preguntas Frecuentes.
NOTA:
Traducción y adaptación al español del original de Mike Mongeau
Announcement: Windows 10 Mobile upgrade for Windows Phone 8.1
Microsoft MVP Windows Experience
Microsoft Community Wiki Author
MS Associate Accreditation Windows Mobile
MVA Windows 10 for IT Professionals
Que navegador consume menos calorías?
¿Eres usuario de Windows 10 y tienes un portátil? Seguramente te preocupe la duración de la batería y, en especial, a la hora de navegar. Y es que el navegador se ha convertido en una herramienta básica del sistema que utilizamos prácticamente todo el tiempo.
http://www.elgrupoinformatico.com/que-navegador-consume-menos-bateria-windows-t25884.html